この記事は「Windows11」かつ、2024年の11/21の情報をもとに作成しています。
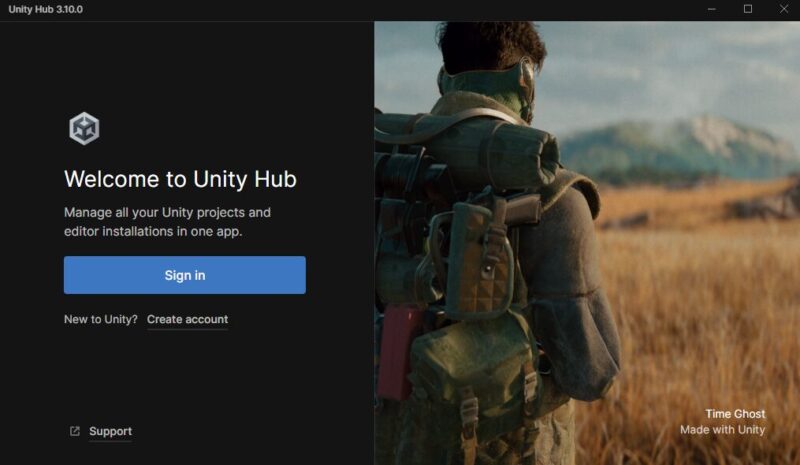
この記事では「Unity」のダウンロードからインストールまでを解説しています。
画像付きで解説していますので、よろしければ参考にしてみてください。
目次
Unity とは
Unityとは「Unity Technology」が開発している「ゲームエンジン」です。
(ゲームエンジン=ゲームを作るためのソフト)
第一線級のゲーム製作にも用いられてながら、我々アマチュアや初心者にも提供されているとても身近で手を出しやすいゲームエンジンです。
しかも利用者が多いため「分からないことがあった時の検索性」という点でも優秀なゲームエンジンでもあります。
Unity は無料?
基本的には無料と考えてOKです。
というのも、Unityは「作ったゲームでの収益」によって「有料/無料」が決まります。
Unityで開発したゲームの利益が約1500万円(2024年11月時)を超えなければ、無料プランの「Personal」を使えます。
ただしそれを超えてしまうと別の「有料プラン」にする必要が出てきます。
まぁ趣味や遊びでゲームを作る程度なら、まず「有料になるライン」を超えることは無いでしょう。
一応「Unityでがっぽり儲けたら有料になる場合もある」ということだけは認識しておいてください。
①Unity Hub のダウンロード
早速「Unity のダウンロード」をしていきましょう。
正確には、まず「Unity hub」というものをダウンロードしていきます。
(「Unity hub」とは、異なるバージョンのUnityを管理・導入できるソフトです)
まさに「自身のUnity環境の中枢(Hub)」ですね。
Unity の公式サイトに行く
まずは「Unity公式サイト(外部サイト)」に行きましょう。
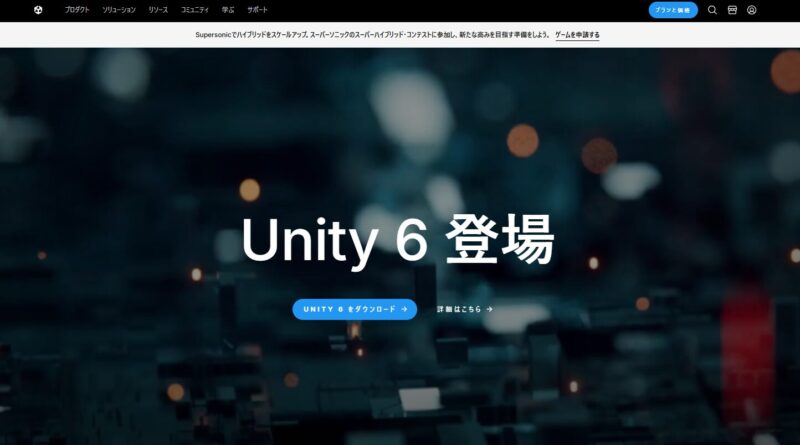
一番下までスクロールして「ダウンロード」の「Unity Hub」を選択します。
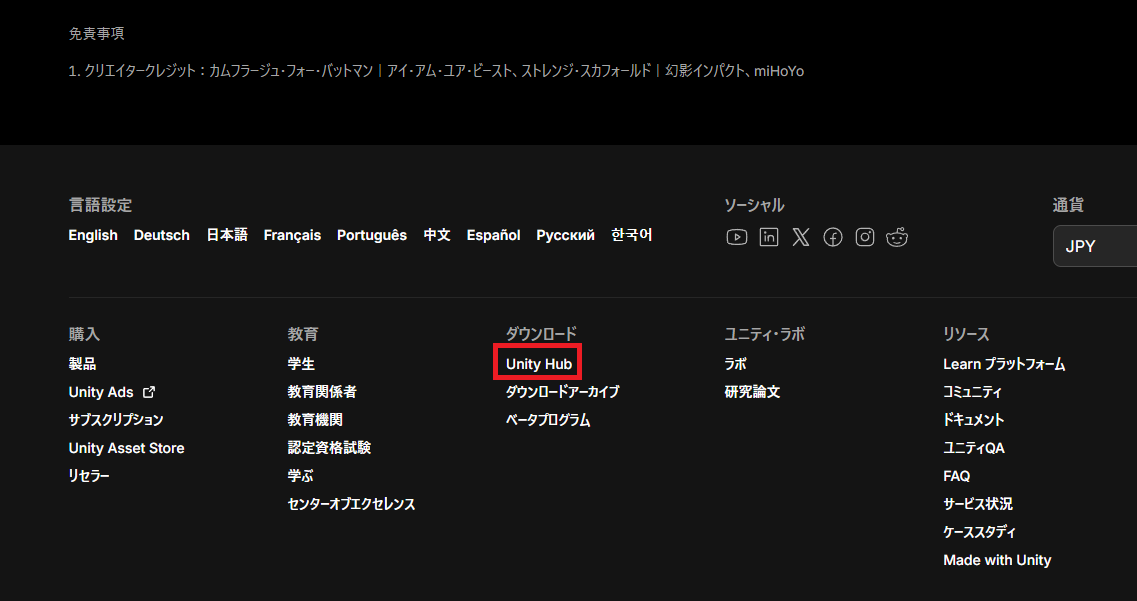
Unity Hub をダウンロード
「1.Unityハブのダウンロード」から、自身の環境に合ったものを選択します。
筆者は「Windows環境」なので「Windows用ダウンロード」を選びます。
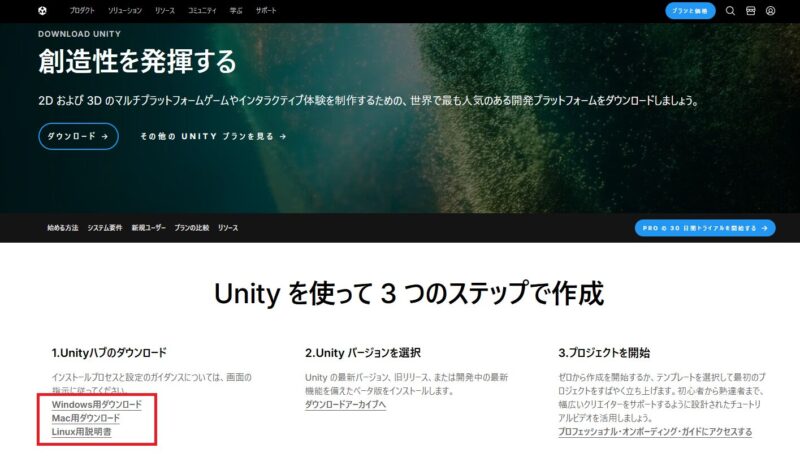
するとダウンロードが始まると思うので「Unity Hub のダウンロード」はここで終了です。
②Unity Hub のインストール
次は「ダウンロードしたUniti Hub」をインストールしていきます。
「UnityHubSetup」を起動
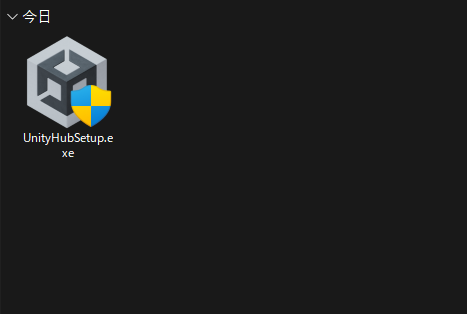
ダウンロード出来た「UnityHubSetup」をダブルクリックして起動します。
「UnityHubSetup」を起動
「同意する」を押します。
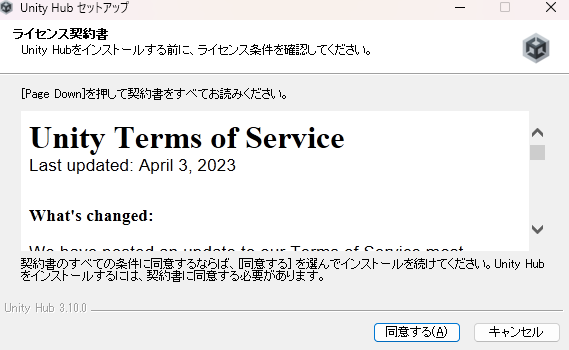
インストール先は、こだわりが無ければデフォルト(そのまま)でOKです。
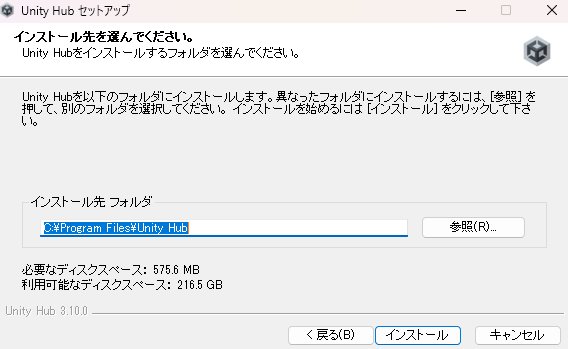
そしてインストールの完了を待ち「Unity Hubを実行」にチェックをして「完了」を押します。
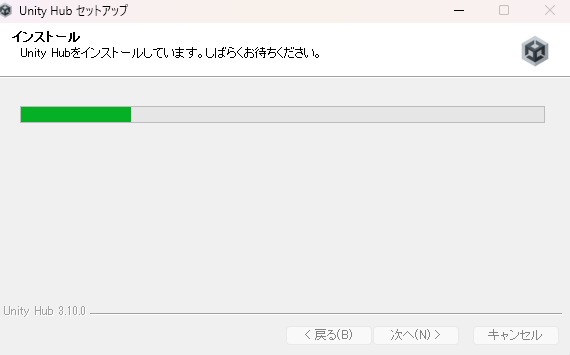
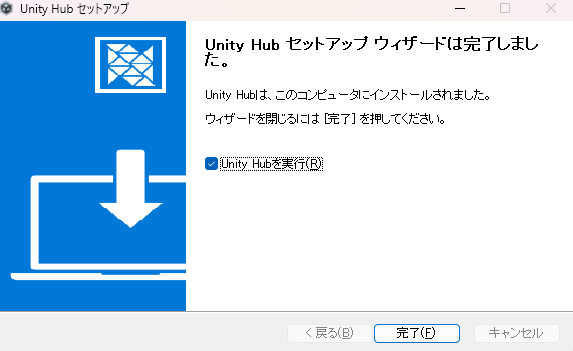
③Unityにサインイン
ここまでは「Unityを管理するソフト」の導入でしたが、次はゲームを作るために必要な「Unityエディター」をインストールまで行っていきます。
「Unityエディター」とは「ゲームを開発する際の画面・環境」のことです。
ただし「Unityエディター」をインストールするためには「Unityにサインイン」する必要があるので先にそちらから終わらせてしまいます。
アカウント の作成①
Unity Hubを初めて起動した場合、↓のような画面になっていると思います。
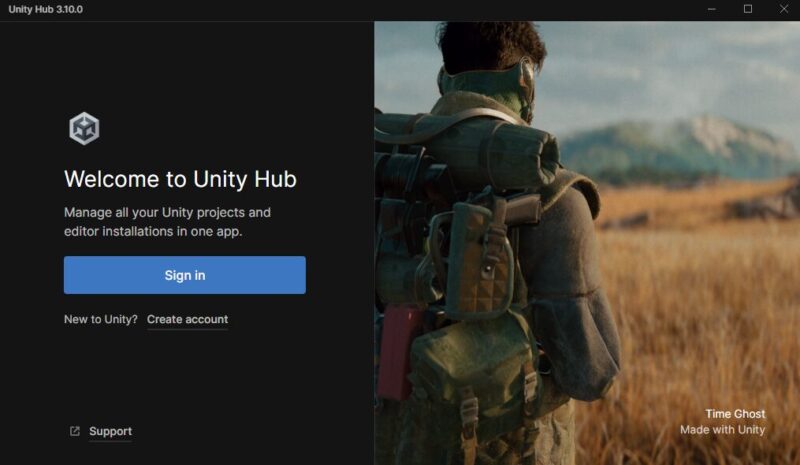
アカウントがあれば「Sign in」からサインインをすれば良いので、この工程は飛ばしてOKです。
今回はアカウントの作成から行っていきます。
「Sign in」の下の「Create account」を選択しましょう。
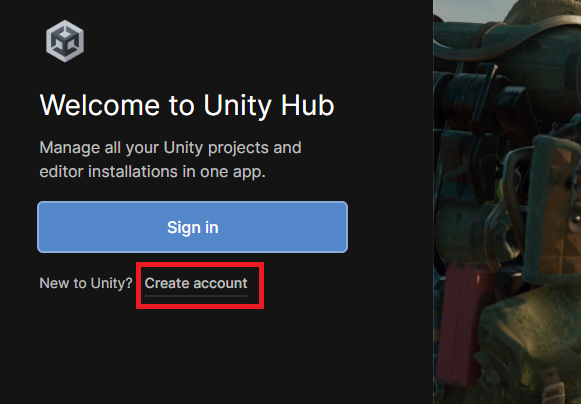
アカウント の作成②
Unityのアカウントを新しく作る際は
- Unity用の新アカウントを作る
- 「Google」「Facebook」「Apple ID」を利用する
- 「シングルサインオン」を使う
のどれかを選びます。
今回はUnity用の新アカウントを作っていきます。
新しくアカウントを作る場合は
- メールアドレス
- パスワード
- ユーザー名(ハンドルネームでも可)
- フルネーム(ハンドルネームでも可)
の4項目を入力します。
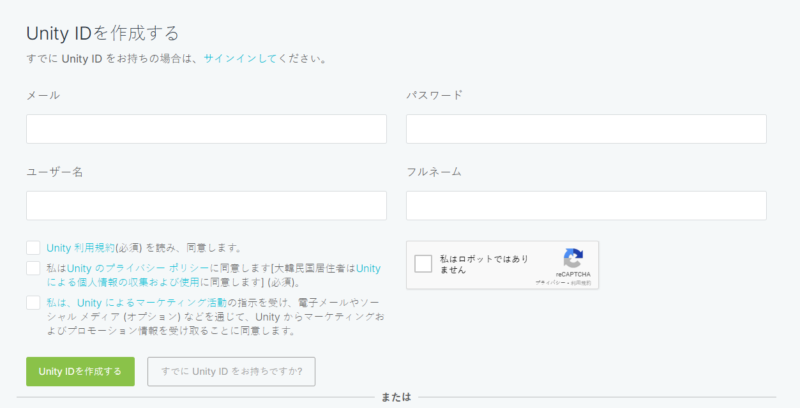
下部のチェックボックスは「利用規約」と「プライバシーポリシー」は必須ですが、一番下のはチェックしなくてもアカウントを作成できます。
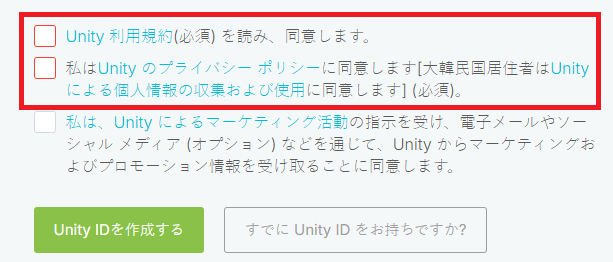
あとは入力したメールアドレス宛にUnityからのメールが届いていることを確認し、そこのリンクから「確認」を押します。
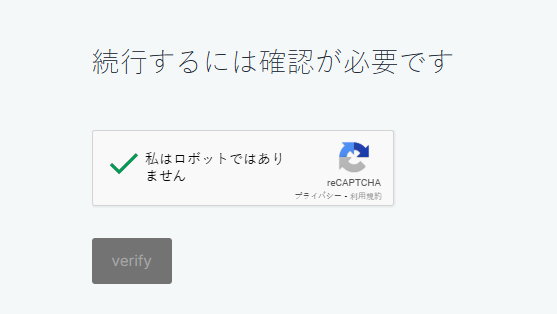
Unity にサインイン
「UnutyHub」に戻り、先ほど登録したUnutyアカウントでサインインします。
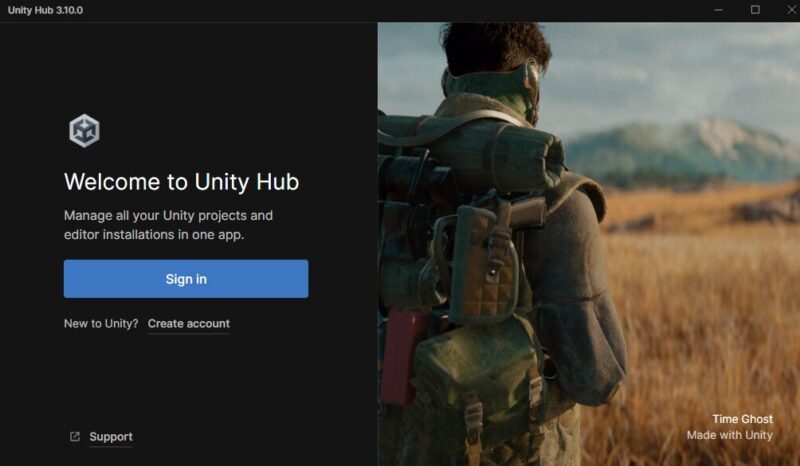
サインインしたら、もしかしたら「Install Unity Editor」と表示されるかもしれません。
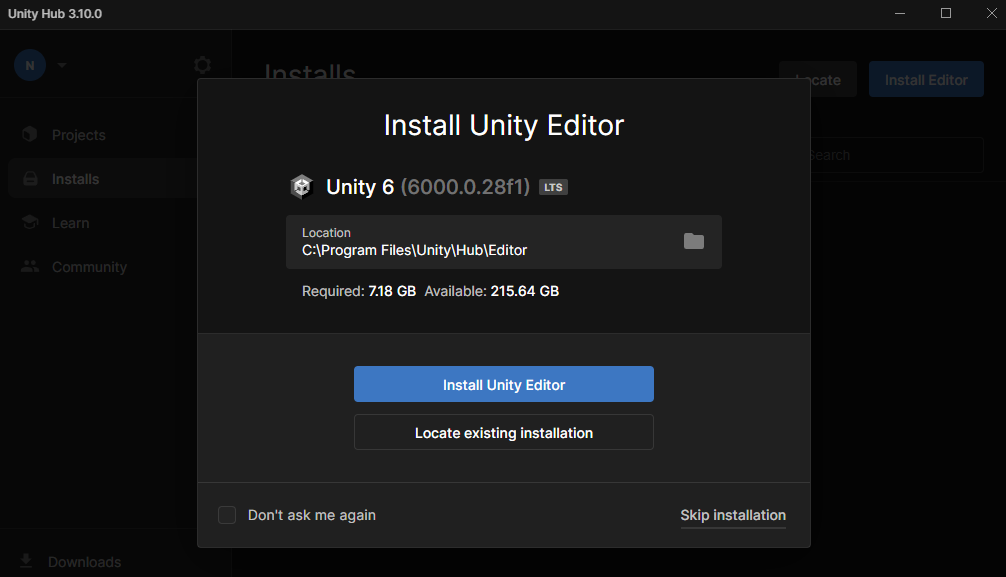
ここでは「Unutyエディターを早速インストールしますか?」ということを聞かれています。
ここで「Install Unity Editor(インストールする)」を選んでも良いですし「Skip installation(インストールをスキップする)」を選んでも良いのですが、今回はとりあえずインストールせずスキップします。
④日本語化する
ここで一旦、必要であればUnityHubのUIを「日本語化」しておきます。
もし日本語化の必要が無い方は、この工程は飛ばしてください。
Unity Hubの画面右側、歯車アイコンを選択します。
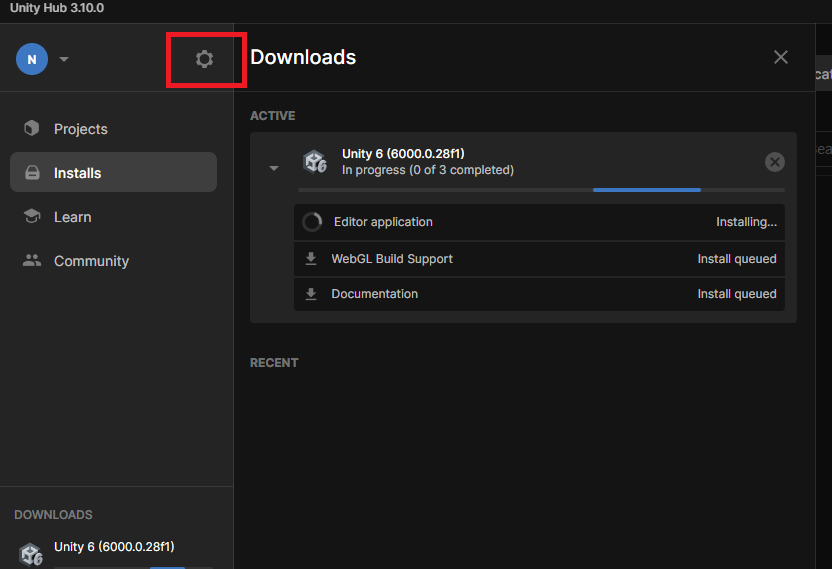
そして「Appearace」に「Language」のプルダウンから「日本語」を選択します。
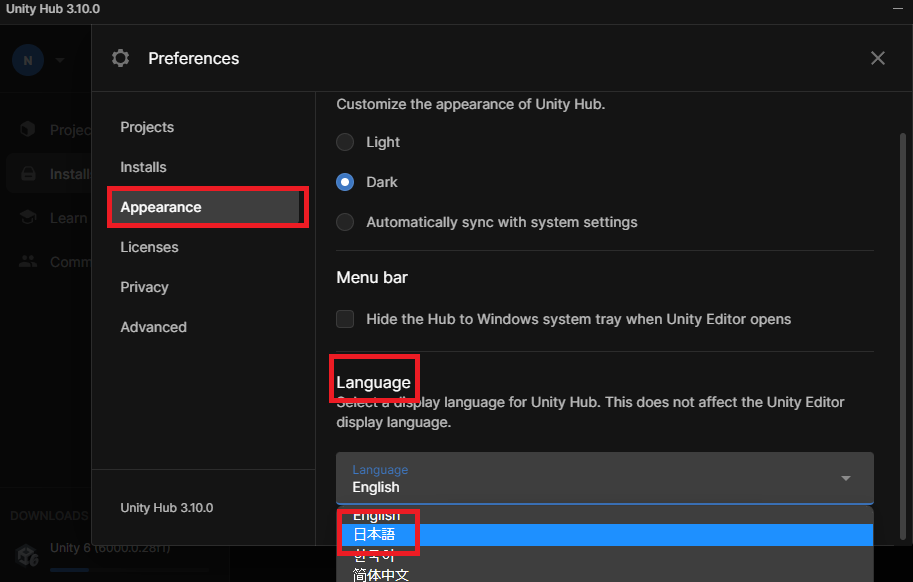
そうすれば日本語化は完了です。
⑤Unityエディターのインストール
次は「Unityエディター」をインストールしていきます。
インストールする「Unityエディター」を選ぶ
「エディターインストール」を選択します。
右上「エディターインストール」でも真ん中の「エディターをインストール」でもOKです。
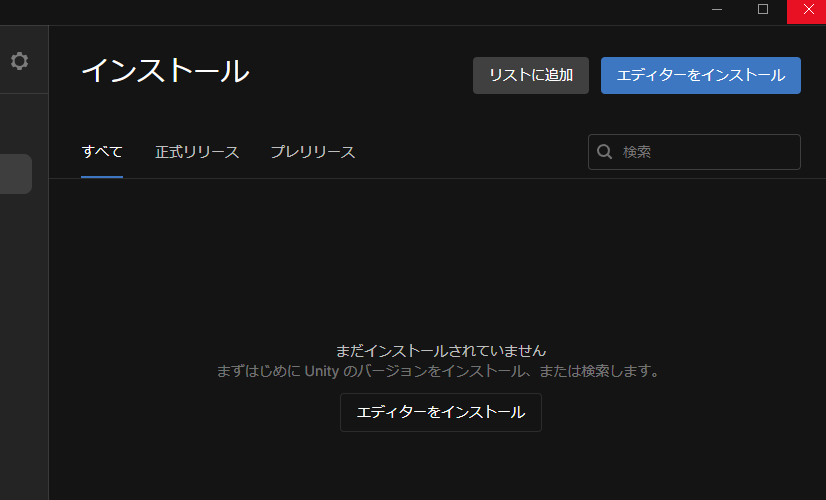
インストールするUnityエディターを選んで「インストール」を押します。
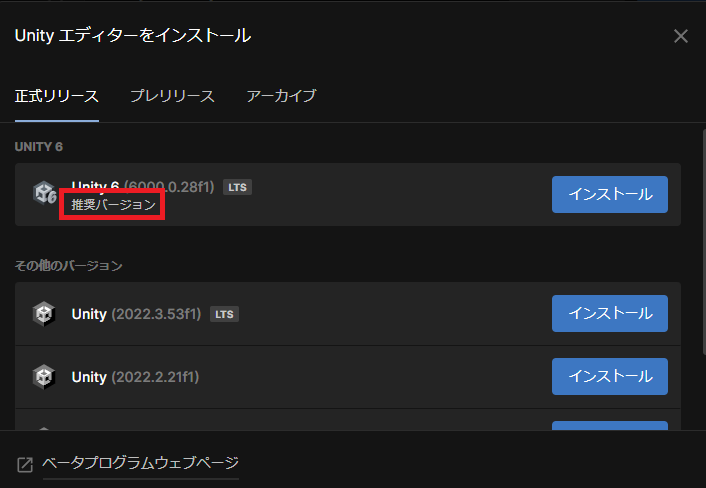
基本的には「推奨バージョン」で良いと思います。
もし、教書などでバージョンの指定がある場合は「ダウンロードアーカイブ」から指定のバージョンを探します。
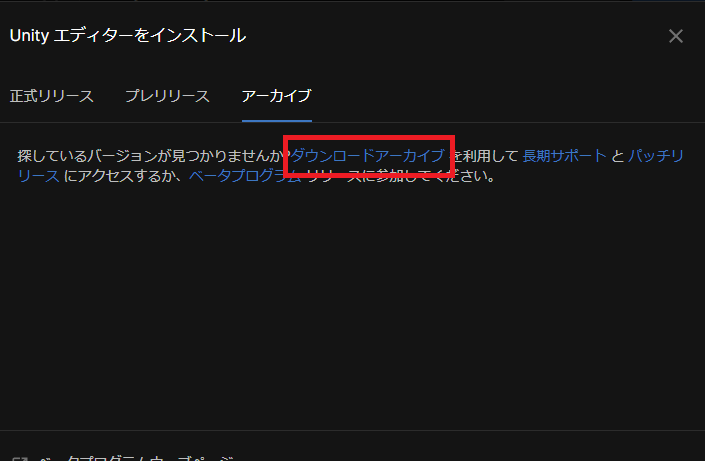
LTS とは
Unityエディターのバージョンには「LTS」と書かれたものがあります。
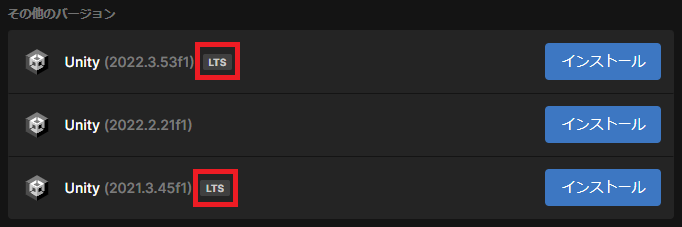
「LTS」は「Long Time Support」の略であり、「このバージョンの登場後、長期間にわたって不具合修正などのサポートが約束されている」ことを表します。
「LTS」はサポートのおかげで比較的動作が安定しているので、LTSの記載があるバージョンを利用するのがおススメです。
モジュールの選択
Unityエディターのインストールを選択したら、↓のような画面に移るかと思います。
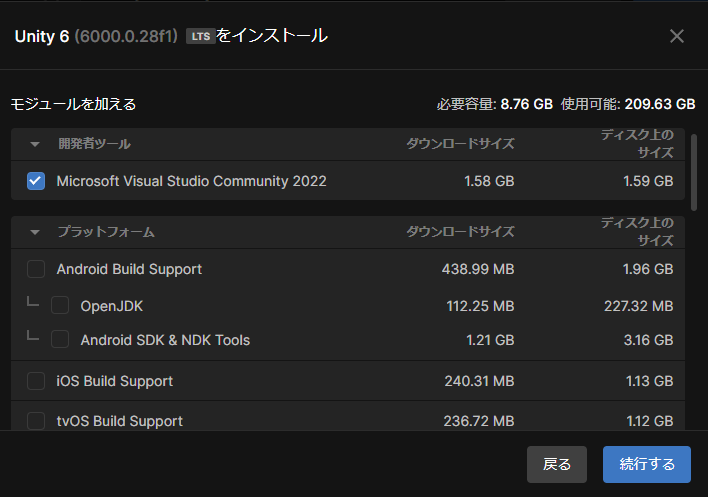
モジュール
- 【開発者ツール】
初期では「Microsoft Visual Studio Community 2022」にチェックされていると思いますが、そのままでOKです - 【プラットフォーム】
「Android」や「ios」など、想定しているプラットフォームを選択します
(後から追加も出来ます) - 【言語パック】
Unityエディターの表示で使用したい言語を選択します
(日本語で表示させたなら「日本語」) - 【Documentation】
そのバージョンのUnityエディターに対応したドキュメント(説明書的なもの)です
モジュールは後から追加することも可能です。
(「歯車アイコン」の「モジュールを加える」から追加)
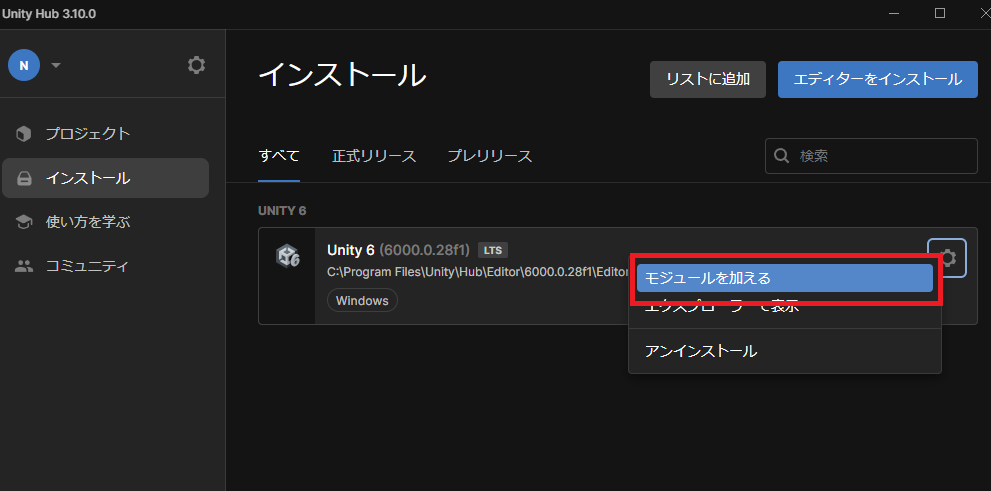
モジュールを選択したら「Microsoft Visual Studio Community 2022」の利用規約に同意して「インストール」します。
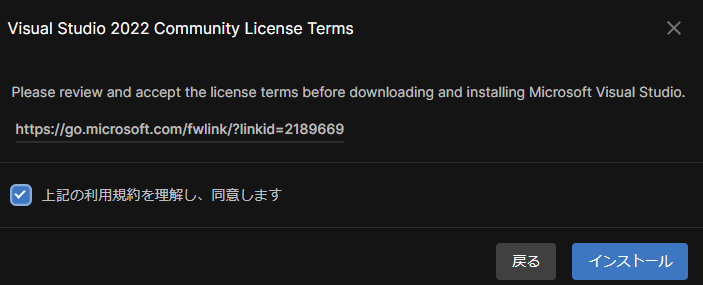
「Microsoft Visual Studio Community 2022」
「Unity によるゲーム開発」と「C++によるゲーム開発」にチェックを入れてインストールします。
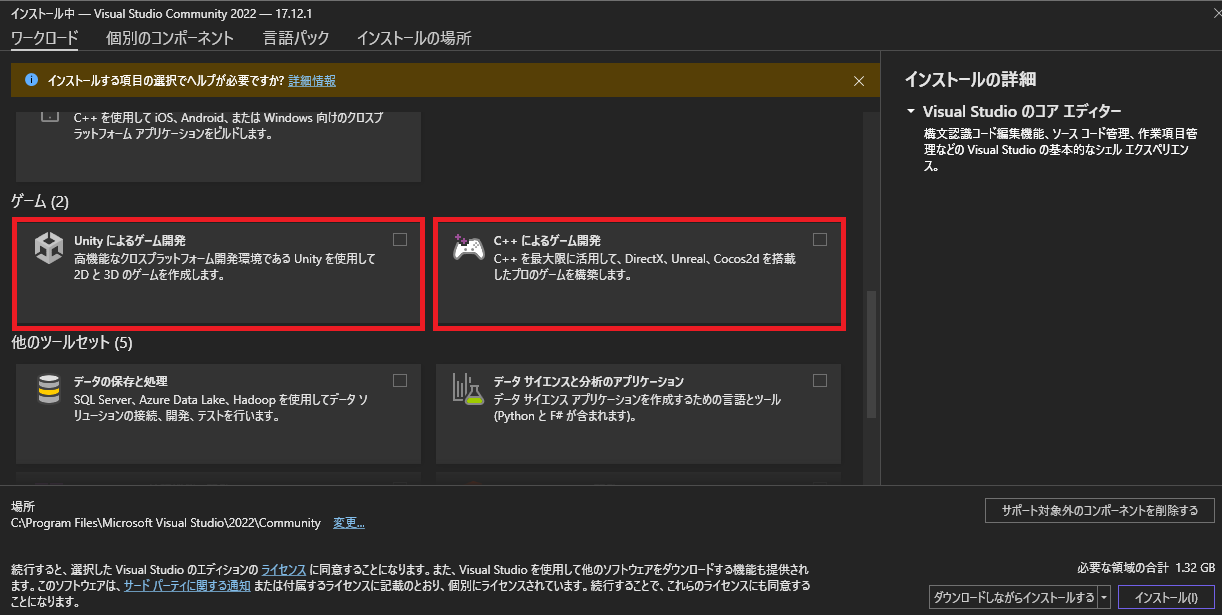
ここまでで「Unityエディター」は完了です。
⑥ライセンスの確認
最後に「ライセンスの確認」を行います。
これは最初に話した「有料/無料プラン」のことで、今回はもちろん「無料プラン」でUnityを始めます。
「ライセンス」を選択
まず「UnityHub」画面の左側「歯車アイコン」から「ライセンス」を選択します。
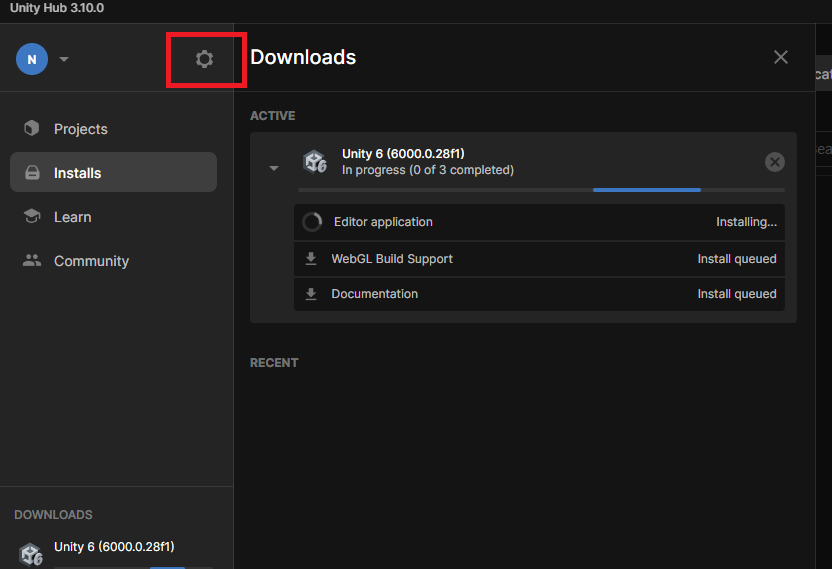
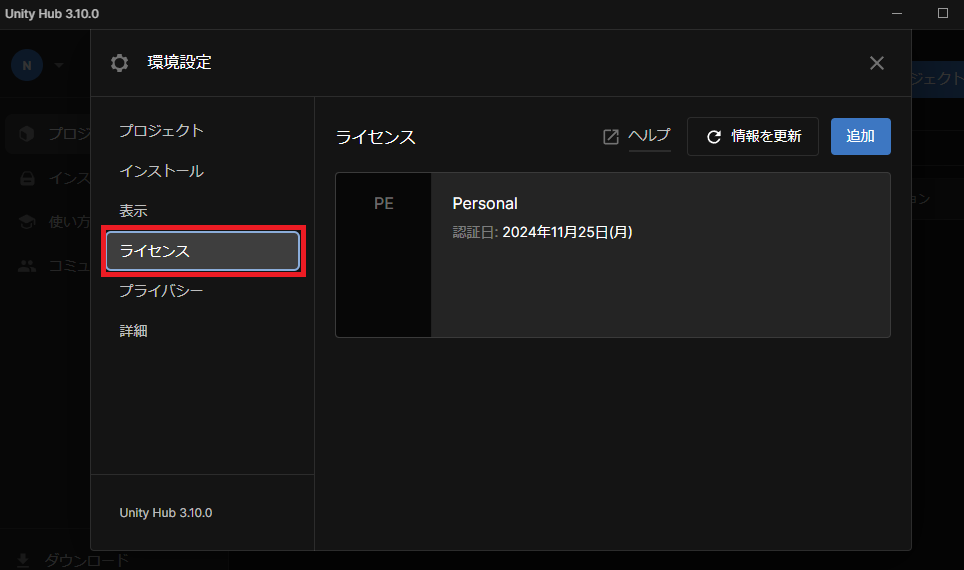
(必要であれば)ライセンスを取得
この時「Perspnal(無料プラン)」が表示されていればOKです。
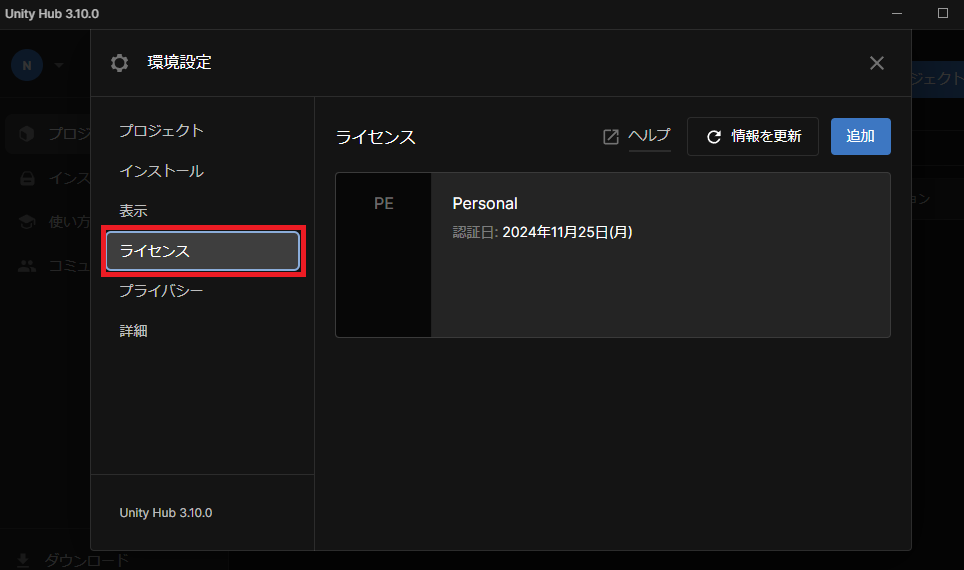
もしも「Perspnal」が無ければ「追加」から「無料のPerspnalライセンスを取得」を選択してライセンスを取得します。
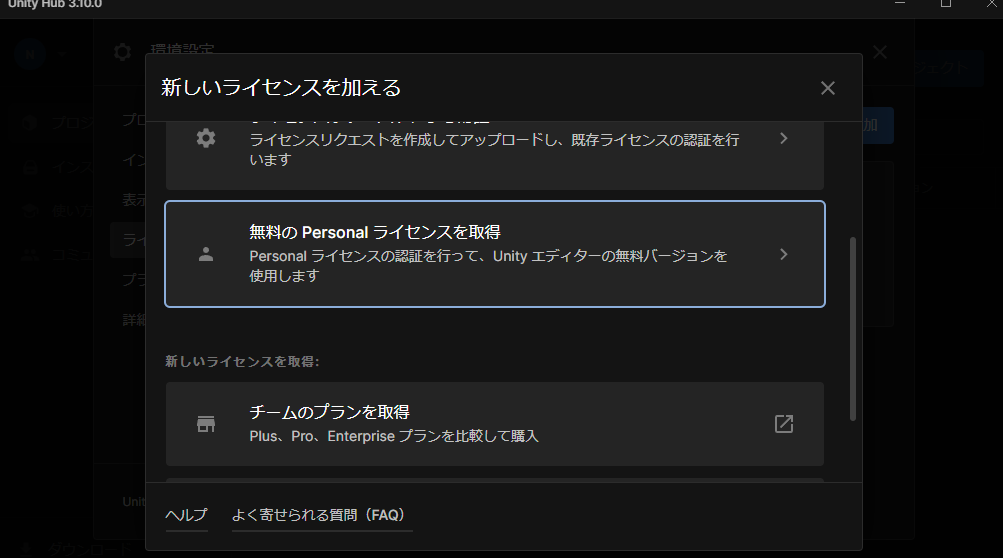
あとは「Unity Hub」の左上から「新しいプロジェクト」を選択すれば「Unityエディター」を使用してゲーム開発が出来ます!
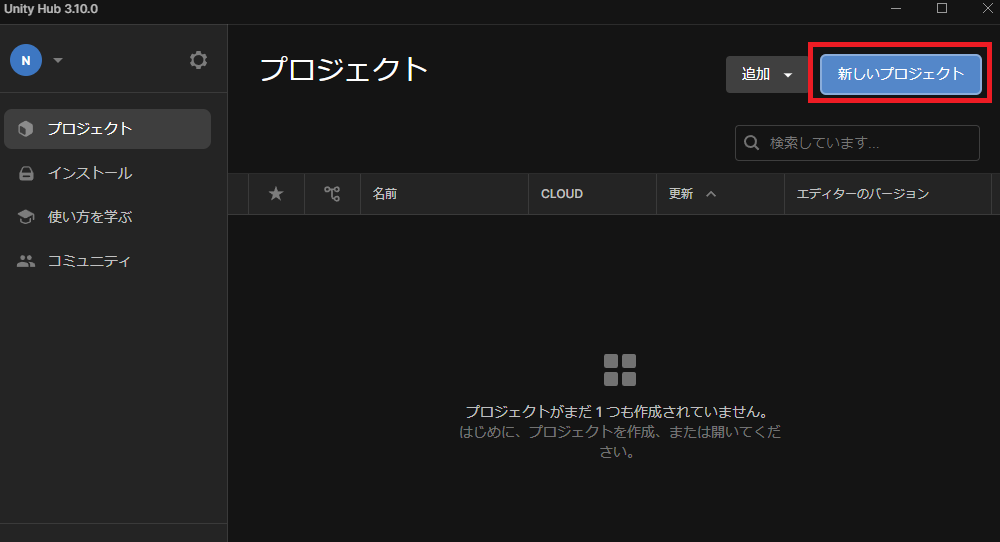
さいごに
今回は「Unity公式のインストールガイド(外部サイト)」を参考にしながらUnityをインストールしてみました。
参考になっていれば幸いです。

