
どうも、OBS初心者のヌイです。
今ハマっている「星之翼」というゲームがありまして、そちらのプレイ動画をアップしようかなーとOBSで録画をしていたんですね。
で、録画は無事完了。早速録画ファイルを見ようとしたところ......
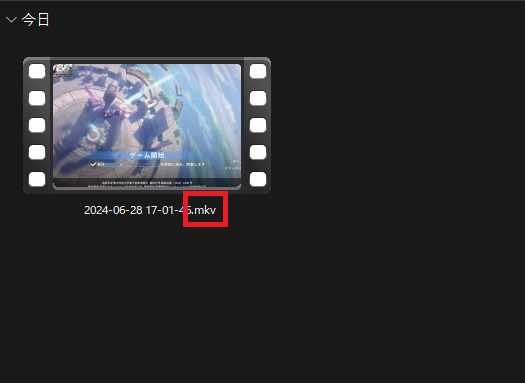
mkvって何!?
一応動画編集者なのに、知らないファイルが出てきて困惑する筆者。
(mkvは「Matroska Video File」の略で、多言語の字幕データなんかも一緒に格納出来てグローバルなファイル形式らしいです。)

まぁpremiereで編集してmp4で書き出せばええやろ
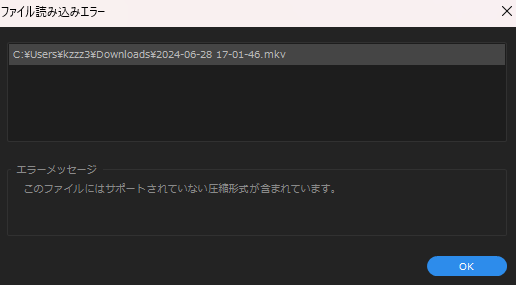
サポートしてないってさ。
と、いうわけで! この記事ではOBSでmkvファイルで録画しちゃった人が、ファイルをmp4に変換する方法を紹介いたします!
目次
OBSでmkvをmp4に変換する方法
「録画の最多重化」を開く
まずは、OBSを起動して右上の「ファイル」タブから「録画の再多重化」を選択します。
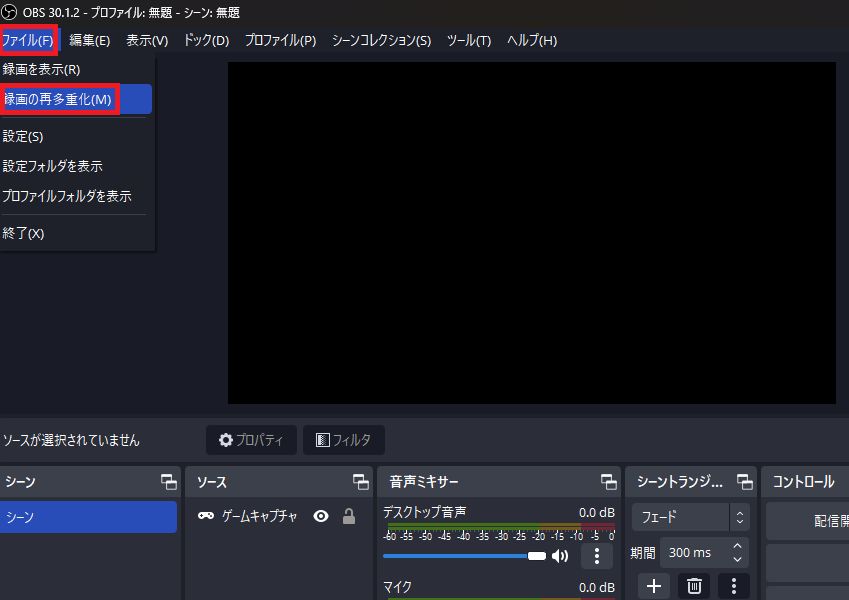

再多重化とは「エンコードをし直すこと」らしいです。
mkv動画をドロップ
すると「動画の再多重化ウィンドウ」が開きますので、そこにmp4にしたいmkv動画をドロップ!
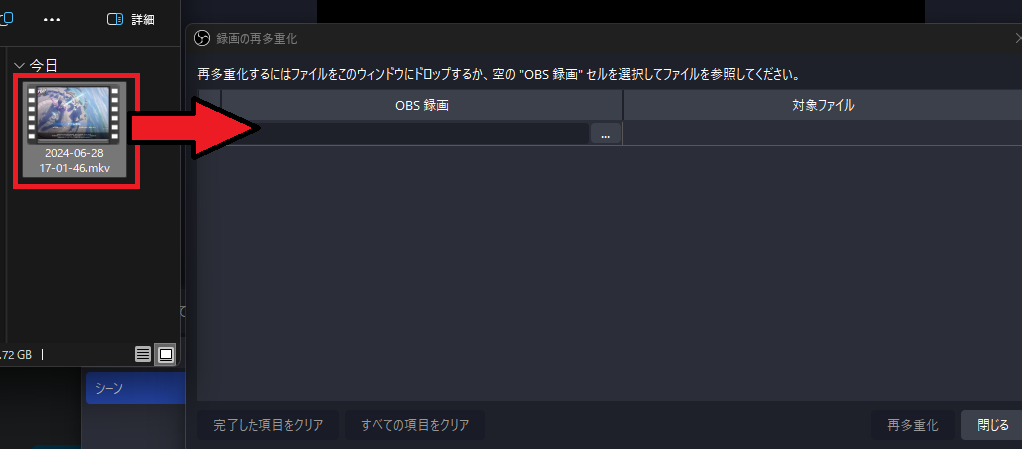
再多重化開始
ドロップしたら、右下の「再多重化」を選択します。
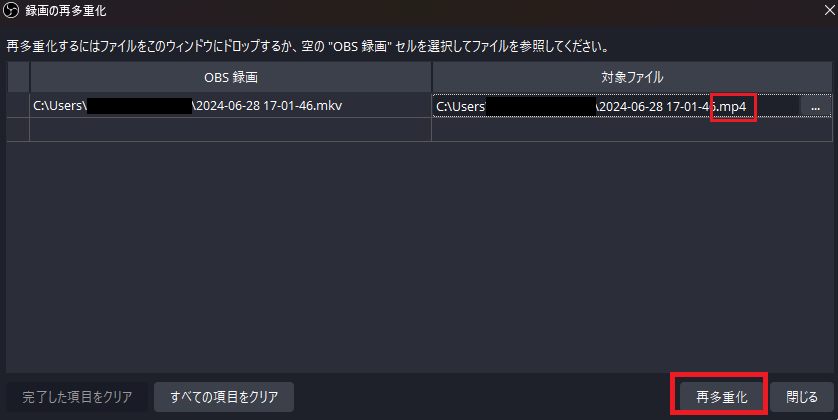
すると、mkv動画をmp4に変えてくれているので、下部の緑色のバーがMAXまで溜まるまで待ちます。
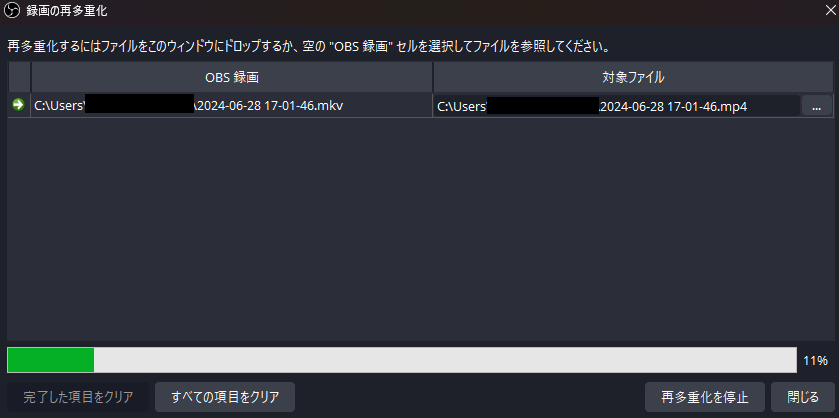
再多重化完了!
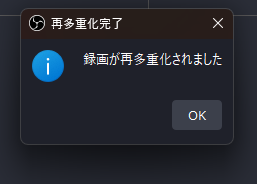
ちゃんと、mp4ファイルが読み込まれていますね!
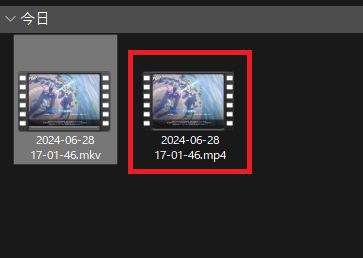
premiere pro君も今回の動画は飲み込んでくれたよ!
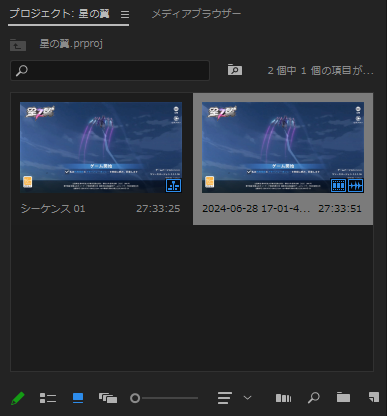
最初からmp4で録画する方法
「そもそもmp4で最初から録画しておこうぜ」って話ですよね。はい、仰る通りです。
ありがたいことに、OBSはちゃんと設定で録画ファイルの設定をmp4に出来るんですよね~。
ただし、最初からmp4で録画する方法はデメリットも存在しますので、そちらも考慮したうえで設定するのが良いでしょう。
「録画設定」を開く
まずはOBSの「設定」を開きます。
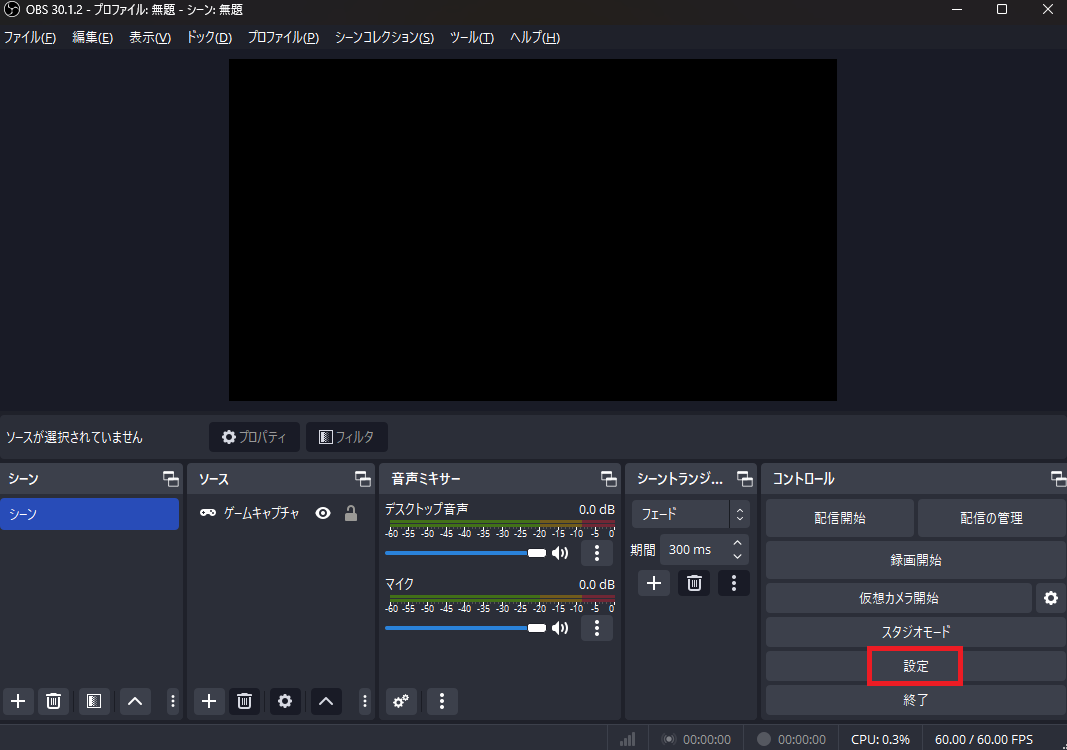
そして次に「出力」から「録画」を選択します。
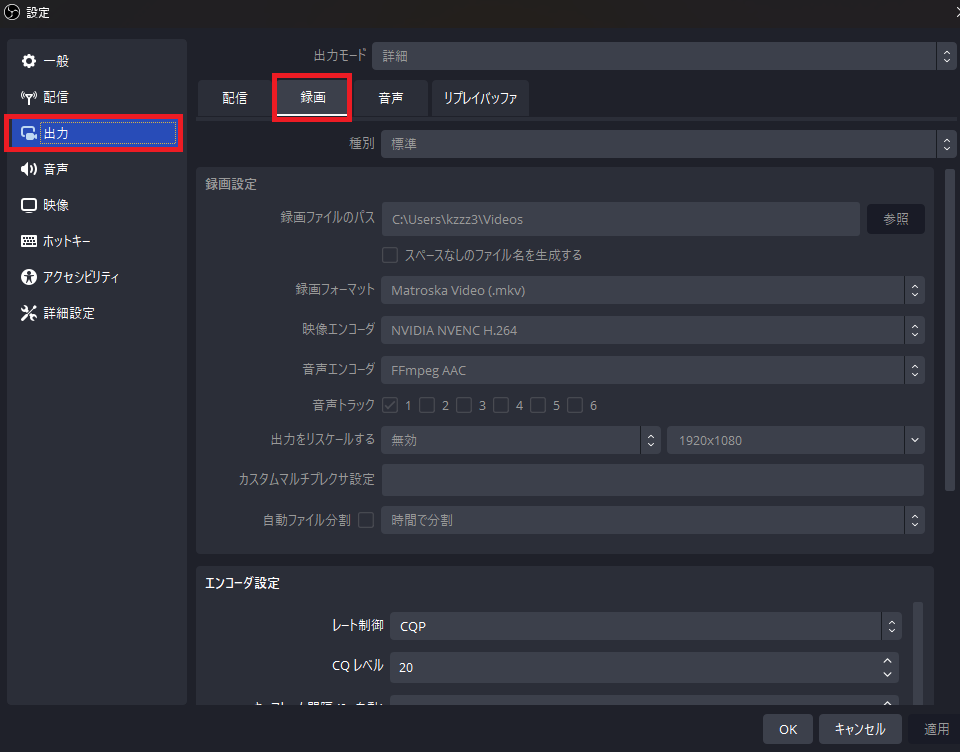
「録画フォーマット」の変更
次は「録画フォーマット」から「MPEG-4(.mp4)」を選択します。
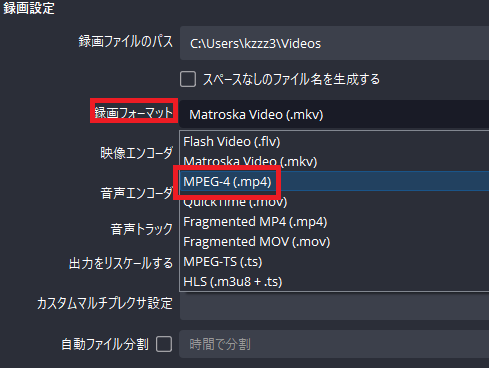
ただし、これには注意点があってこの方法でmp4として録画すると以下のようなデメリットがあります。


「ファイナライズ(録画の仕上げ作業)の途中で不慮のシャットダウンなどがあった場合、その録画ファイルは壊れてもとに戻りませんよ」ってことですね。
このデメリットが怖ければ「"Fragmented MP4"で保存する」か「手間だけどmkvで録画して再多重化する」などの方法を選びましょう。
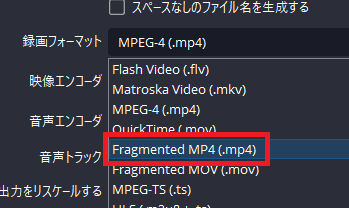
最後に
お疲れさまでした! mkvファイルをmp4に出来ましたか?
動画ファイルの世界も奥が深くてなかなか大変ですが、何とか様々なプラットフォームに対応できるようにしたいですね!