
どうも、最近初めて動画編集業務以外で動画投稿をしましたヌイです。
そうなると、次にやってみたいことは「配信」です。
しかし、配信は動画投稿よりも大変そう......。
なので今回は、Youtubeで動画配信を行う方法を自分のためにも調べて記事にしましたので、ぜひ参考にしてみてください!
目次
配信前の下準備
Youtubeアカウントでライブ配信の有効化を申請
まずは、Youtubeに対して「ライブ配信やってみたいんですけど~」という申請を行いましょう。
Youtubeの右上にある「カメラのアイコン」から「ライブ配信を開始」を選択します。
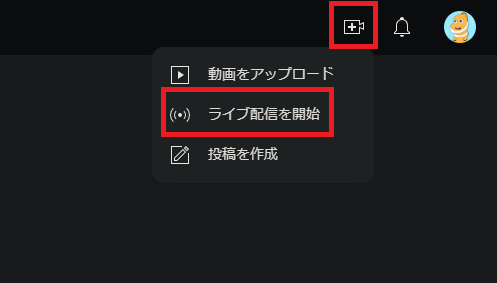
初めてライブ配信を行う場合は、下のような画面が表示されると思います。
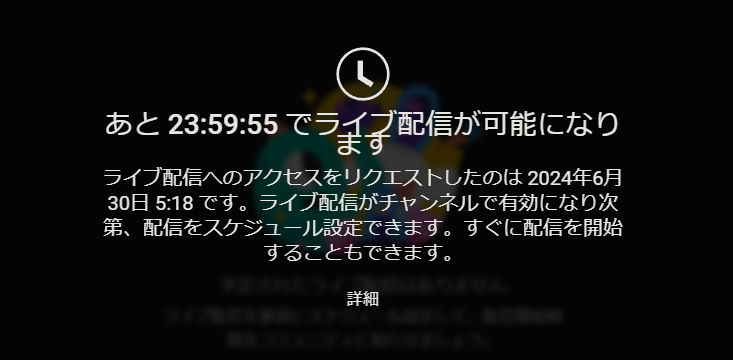
この段階では待つ以外にどうすることも出来ないので、のんびり待機していましょう。

申請の際には、電話番号の入力と確認が必要な場合もあります。
OBSとYoutubeを連携
OBSを起動して「設定」を選択します。
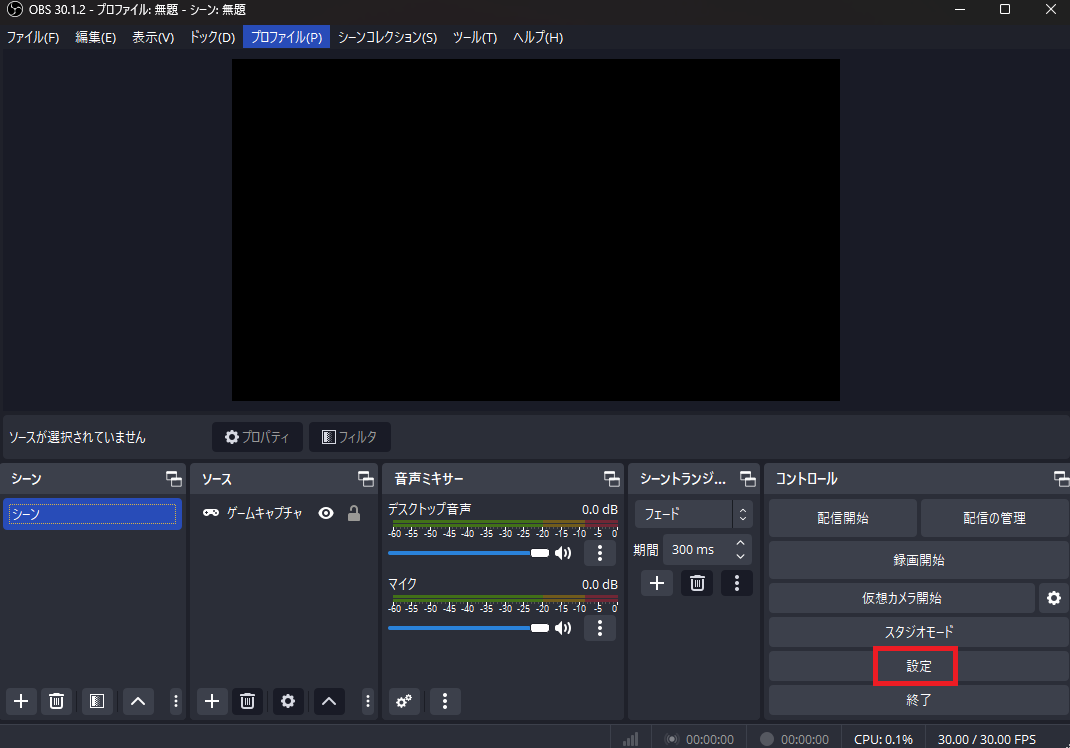
そして「配信」から以下の項目を設定します。
- 【サービス】:YouTube - RTMPS
- 【サーバー】:Primary YouTube ingest server
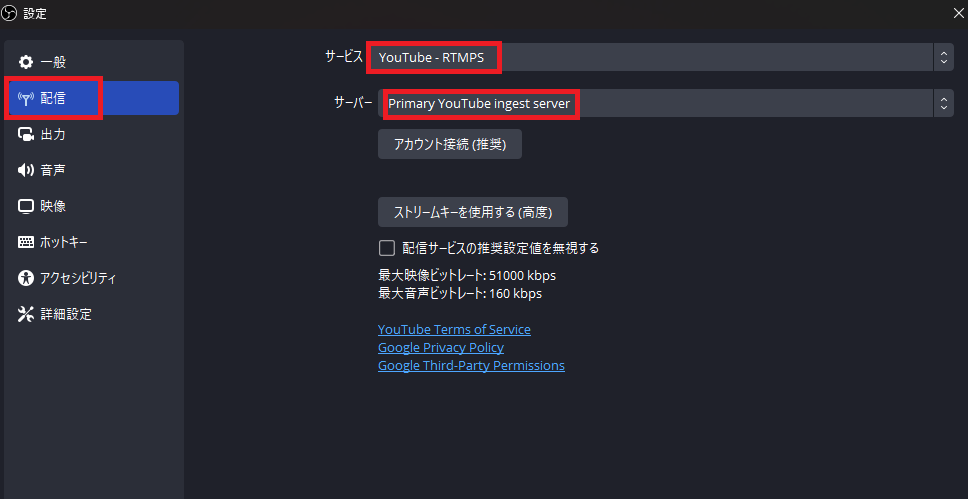
そして「アカウント接続(推奨)」を選択します。

「ストリームキー」を使う方法もありますが、今回は「アカウント接続」を行います。
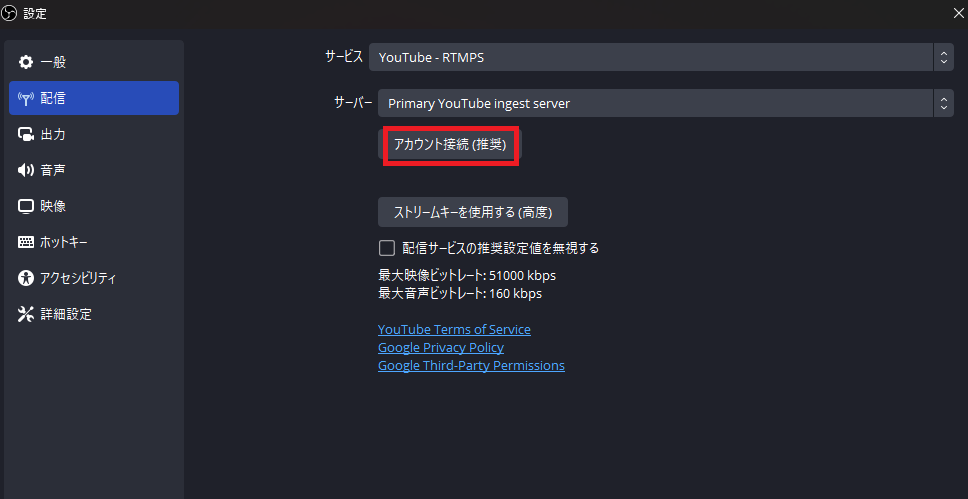
するとページが開いてアカウントの選択画面に行きますので、配信に使用したいアカウントを選択。
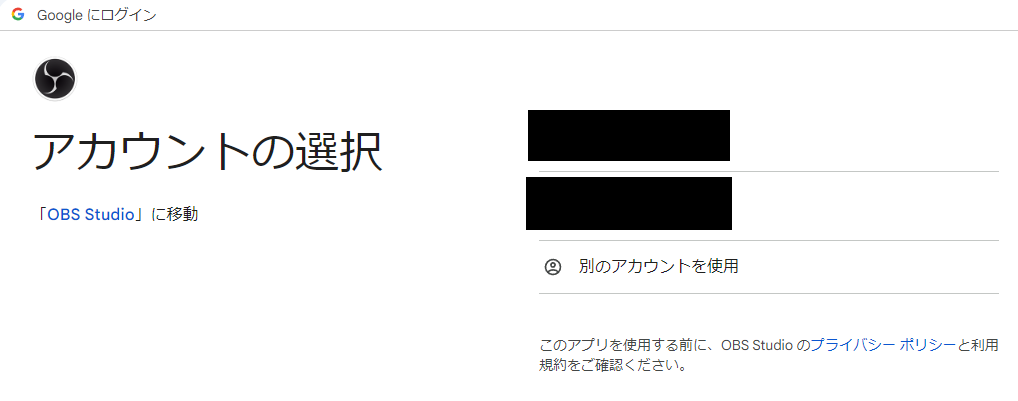
そして続行を押します。
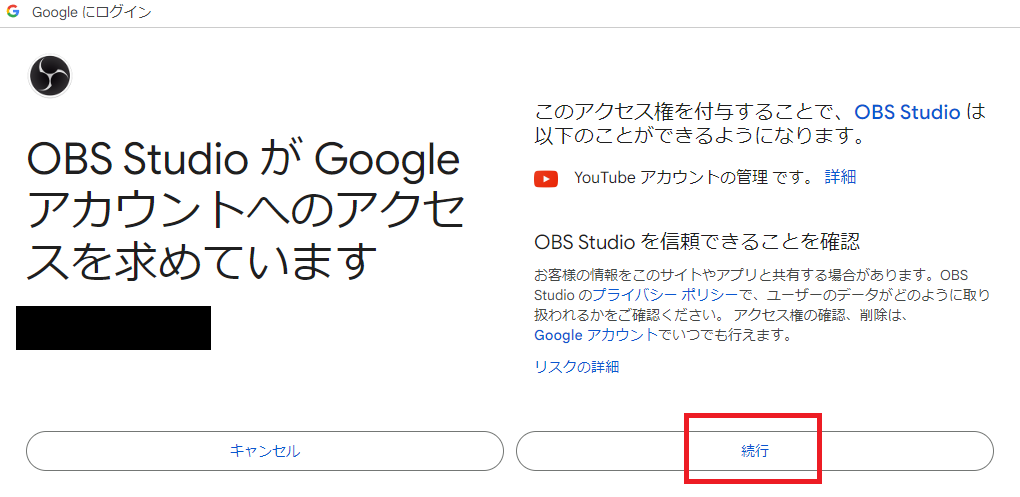
あとはOBSで「接続されたアカウント」を確認して終了です。
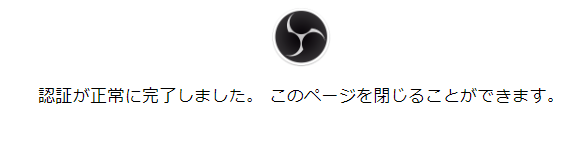
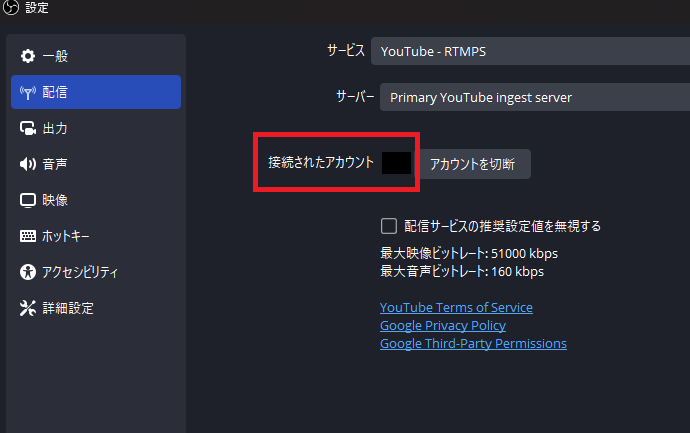
テスト配信
いきなり全世界に向けて配信する前に、まずはお試しで誰にも見られない環境で配信してみたくないですか?
出来ますよ!その方法を紹介します!
配信設定を決める
OBSの「配信の管理」を選択します。
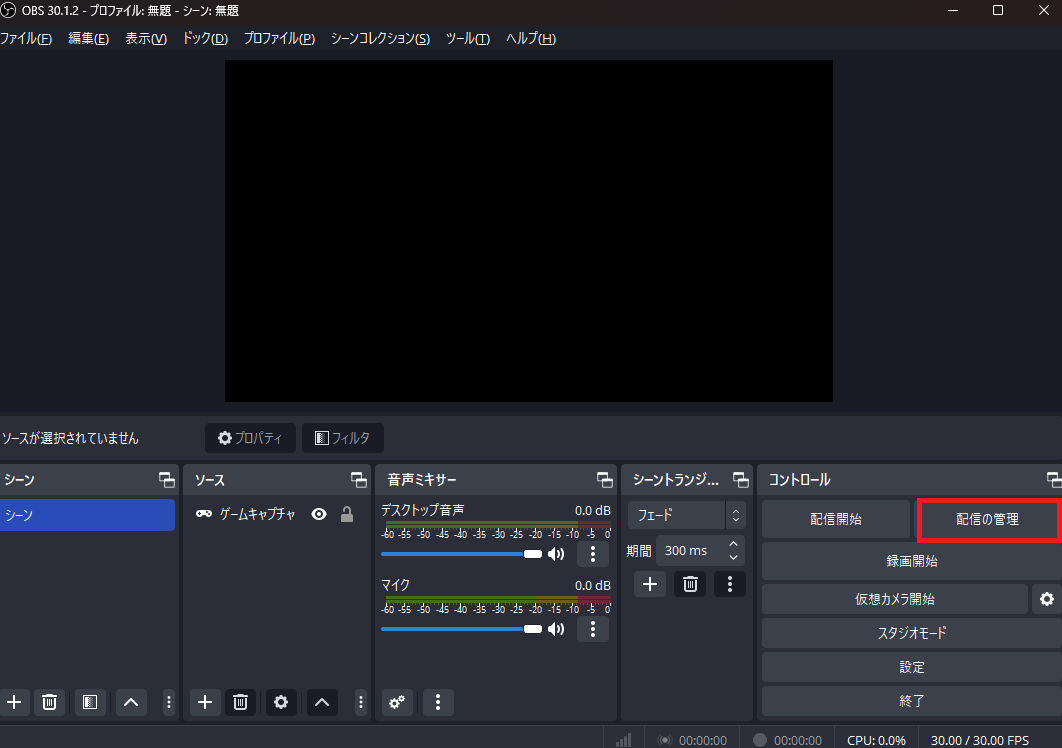
すると以下のような画面が表示されると思うので、設定を行います。
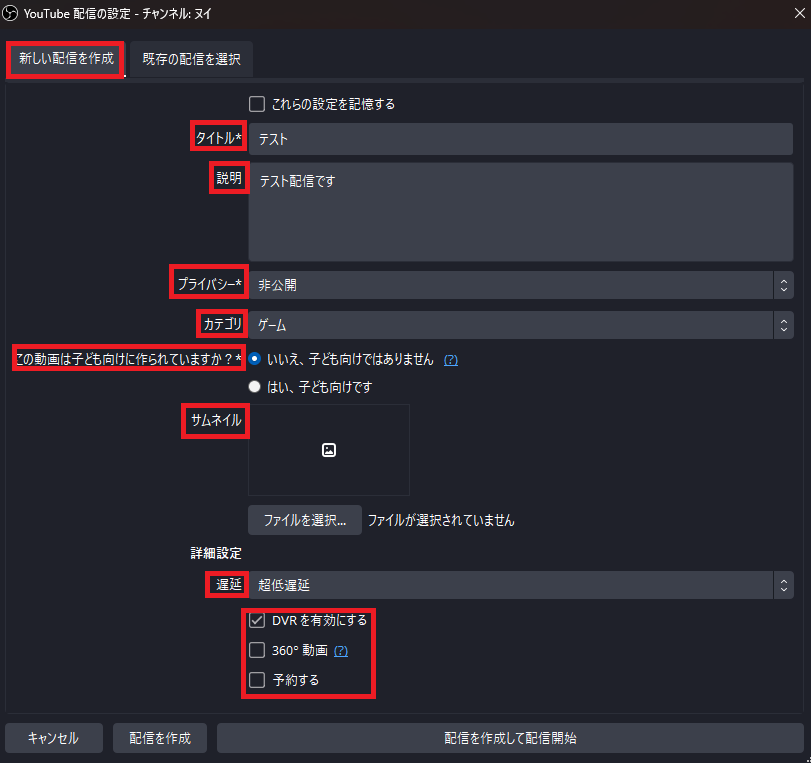
配信の設定
- 【タイトル】:動画のタイトルを入力します
- 【説明】:Youtubeの概要欄にあたります。
- 【プライバシー】:「公開(誰でも見れる)」「限定公開(URLを知っている人だけが見れる)」「非公開(自分以外見れない)」から選びます。
- 【カテゴリ】:配信する内容に一番適したカテゴリを入力します。
- 【この動画は子供向けに作られていますか?】:子供向けのコンテンツかどうかを聞かれています。一般的なゲーム配信の場合は「いいえ」が多いと思います。
- 【サムネイル】:配信のサムネイル画像を選択します。
- 【遅延】:遅延(配信者と視聴者間のタイムラグ)の設定です。
- 【DVRを有効にする】:配信の「巻き戻し」を許可するかどうかの設定です。
- 【360℃動画】:360℃カメラを使った配信かどうかの設定です。
- 【 予約する】:今すぐ配信するか、予約して決められた時間に配信するか決めます。
筆者は今回、以下のような設定でテスト配信を行います。
「プライバシー」を「非公開」にするのを忘れないようにしましょう!
そして「配信を作成して配信開始」を押します。
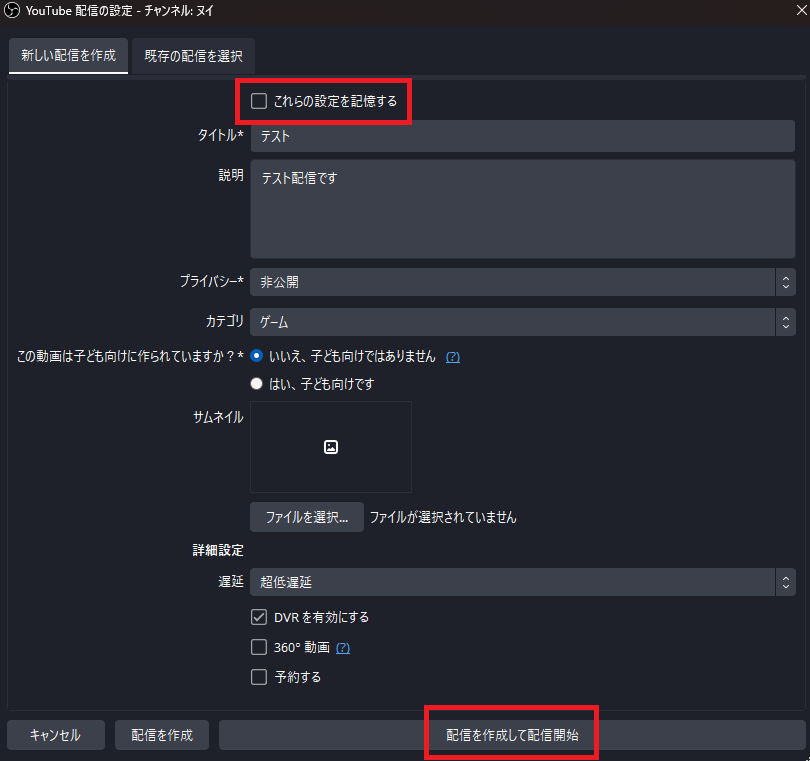

決まった配信設定が出来たら、上部の「これらの設定を記録する」にチェックを入れると良いですね。
ゲームを起動して画面を映す
この時点ですでにライブ配信が始まっているはずです。
Youtubeのコンテンツ管理ページから確認しましょう。
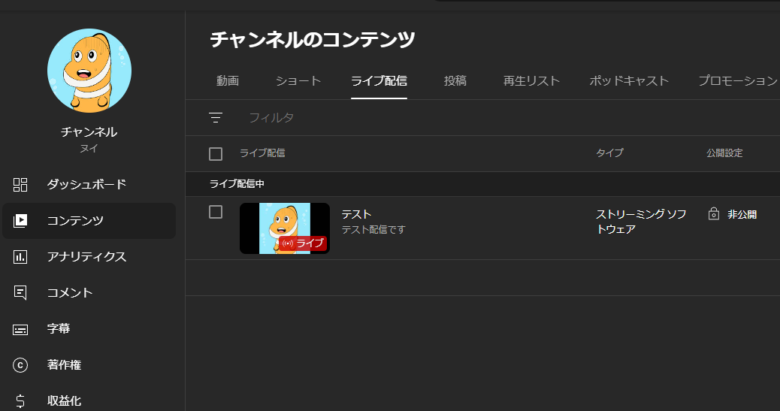
しかし、配信ページに行っても画面は真っ暗......。
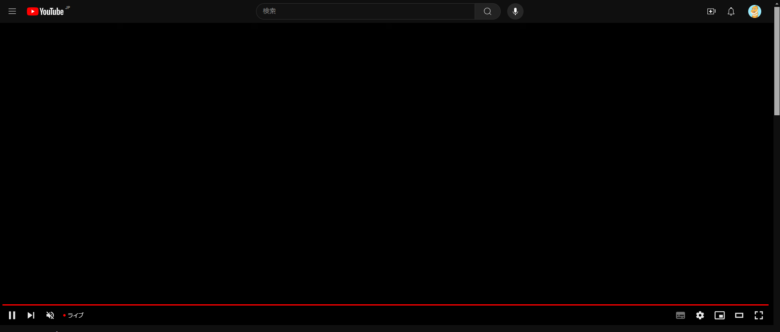
これは、OBSの「ソース」で選択したキャプチャ画面に何も映ってないからです。
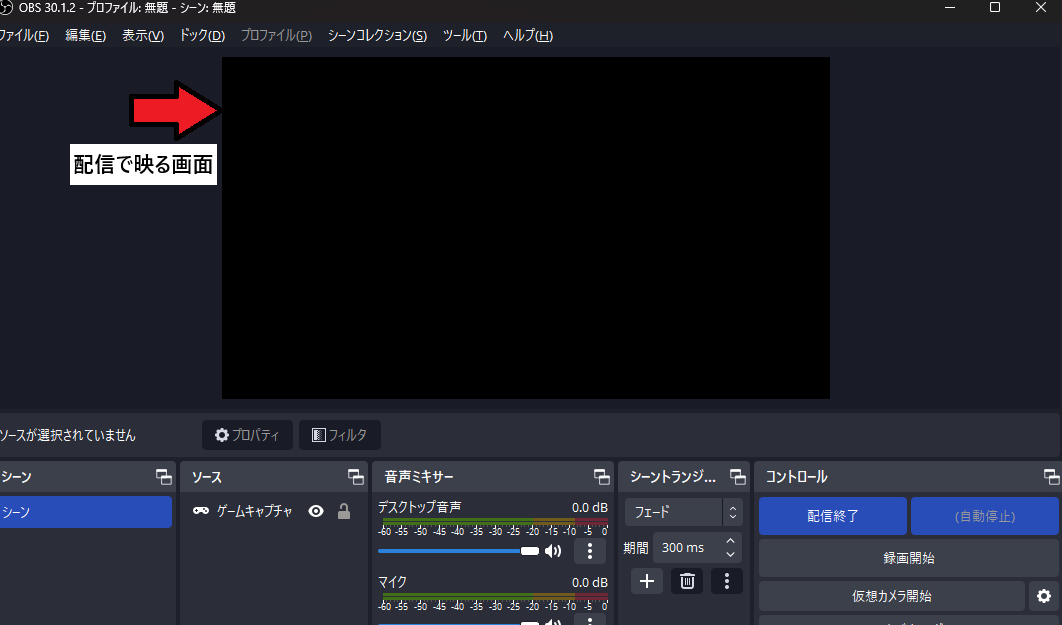
キャプチャ画面として指定したゲームを起動すると、ちゃんと配信の方にもゲーム画面は載ります!

あとは、テスト画質や音声などをテストして本番に臨みましょう!

最初からゲーム画面を起動しておくと良いかもしれませんね!
配信設定
テストをしてみて「う~ん?画質イマイチかも......」など感じることもあるでしょう。
そう感じたらOBSで設定を行います。
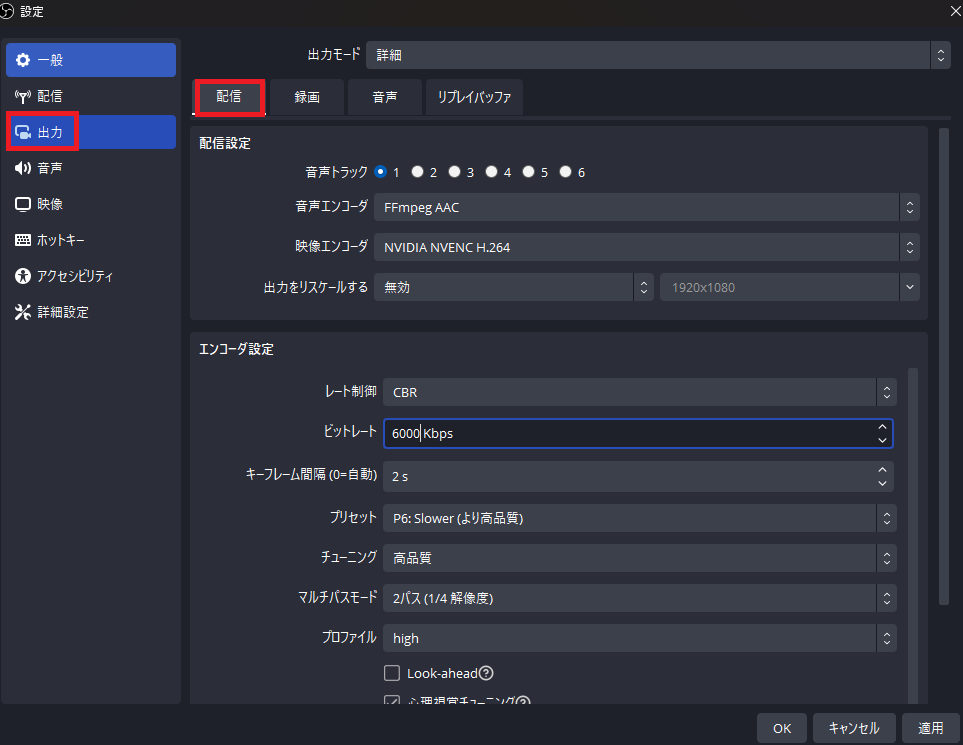
筆者は配信も初心者、ITも強くないので他のサイト様から情報を得て確認しました。
参考にさせて頂いたサイト様
配信設定の全般的なことを書いてくれています
[blogcard url="https://castcraft.live/blog/97/"]
ビットレートについて詳しく書いてくれています
[blogcard url="https://vip-jikkyo.net/bitrate-settings-for-streaming"]
最後に
テストをして、設定をしたらあとはOBSの配信設定の「プライバシー」を「公開」にすれば本配信ができます!
この記事が筆者のような配信初心者の方のお役に立てていれば幸いです!
