
うーん、結構記事も増えてきてブログらしくなってきたなぁ♪
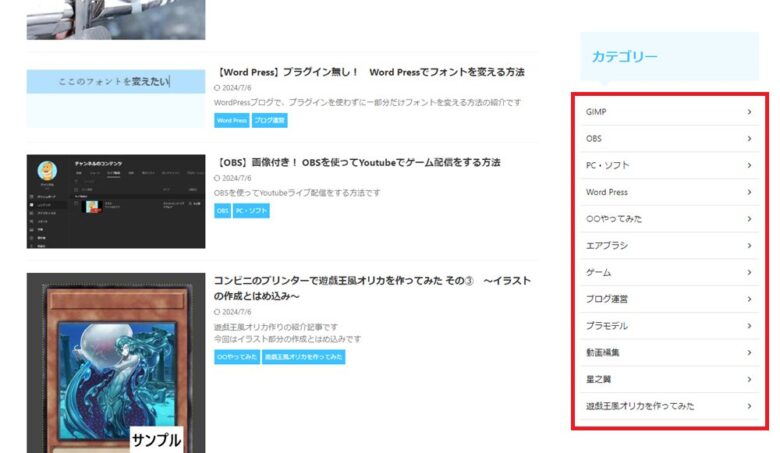

う、うわーっ! なんだ、この見辛いカテゴリーは!
というわけで、サイドバーなどに設置できる「カテゴリー」を設定して、見やすくする方法の記事です!
カテゴリーの設定方法
初期設定の「カテゴリー」を削除
まず、サイドバーに表示されているものは「カテゴリー」に限らず「ウィジェット」というものによって表示されています。
なので、Word Press管理画面の「外観」から「ウィジェット」を選択します。
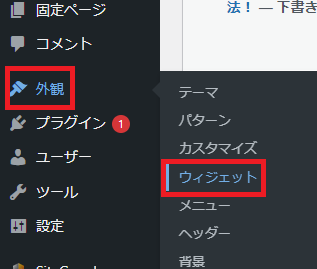

ちなみに、Word Press開設時に始めからあった「カテゴリー」は使わないので削除しましょう
画面右側の「スクロール広告用」の中に「カテゴリー」があったので、それを削除しました。
もし「スクロール広告用」の中に無ければ、既に削除済みか場所が筆者とは異なるのかもしれません。
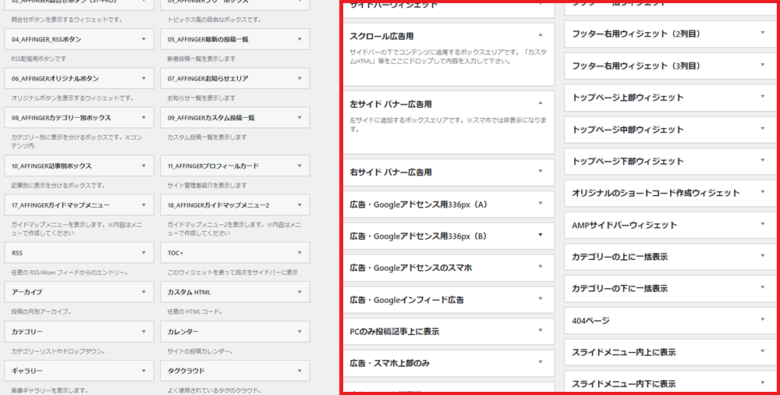
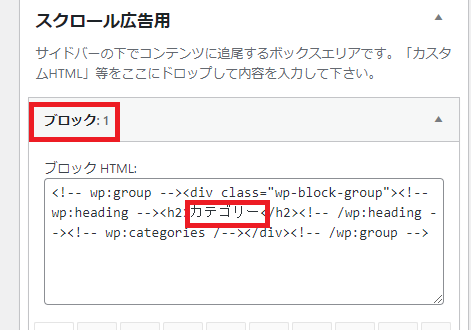
「カテゴリー」を設置
画面左側から「カテゴリー」を選択してプルダウンを展開します。
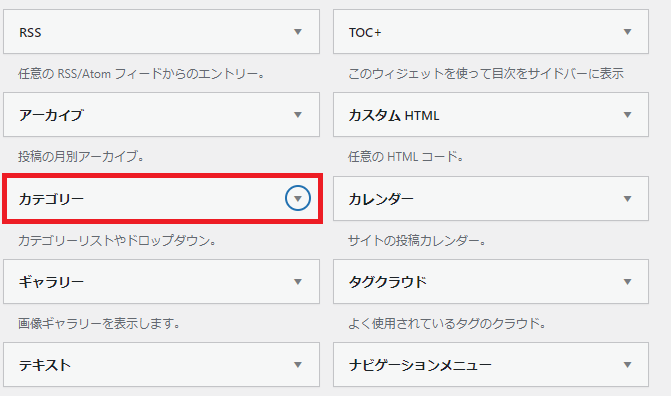

この「カテゴリー」の位置は、Word Pressのテーマや導入しているプラグインによって変わります。
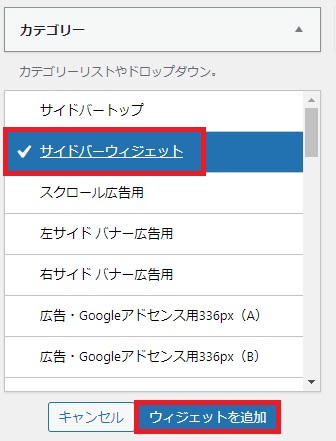
「カテゴリー」のプルダウンを押して「カテゴリー」をブログのどの位置に配置するかを決めます。
今回私は「サイドバーウィジェット」にしました。
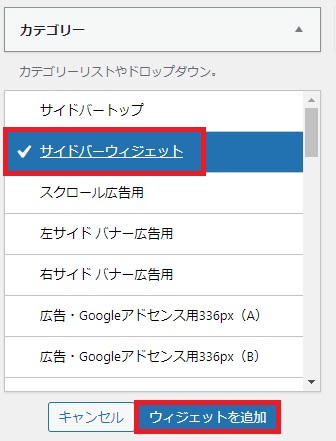
カテゴリーの設定
これだけでもうカテゴリーが表示されている状態なのですが、ここからさらに設定をしていきます。
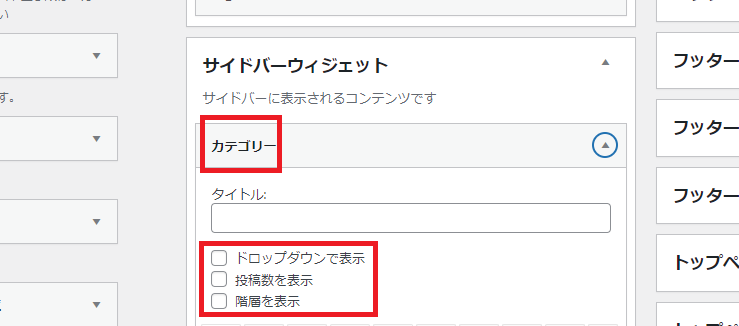
ドロップダウンで表示
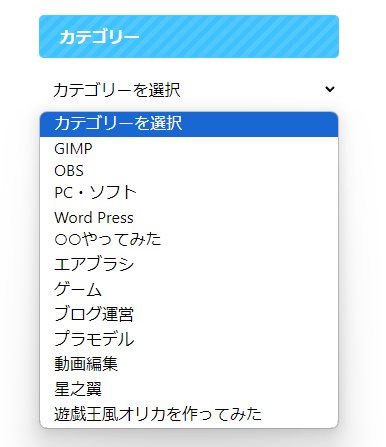

カテゴリーがドロップダウン(プルダウン)に格納されます。カテゴリー数が多い場合はスッキリするかもしれないですね。
投稿数を表示
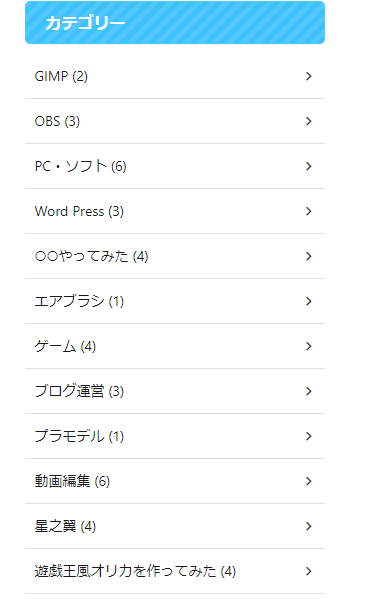

カテゴリー名の横に記事数が表示されます。
階層を表示
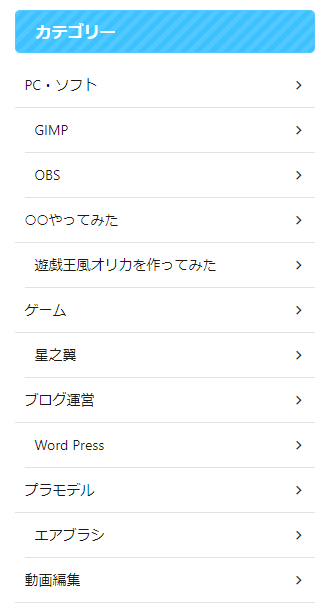

子カテゴリーにインデントが入って、親と子の関係が分かりやすくなっています。

ちなみに全部にチェックを入れると下のようになります。
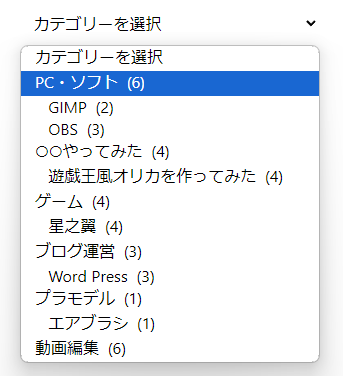
以上でカテゴリーの設定は完了です!
さいごに
お疲れ様でした!
「カテゴリーウィジェット」は、ブログを書いている側からしたらそんなに気にならないのですが、読者さんからしたら結構重要ですよね。
なので、早めにカテゴリーの設定を終わらせておきたいところです!