動画を作る際「どんなタイトルテロップにしようか」と迷うことはありませんか?
それなら、下のような「横からニュッと出てくるタイトルテロップ」はいかがでしょうか?
このタイトルテロップは超・簡単に作れることができるので、ぜひ記事を参考にして作ってみてください!
目次
横から出てくるタイトルテロップの作り方
タイトルの入力
まずはテキストを入力してタイトルを打ちます。
文章の内容の他にはフォントや位置、太さなども決めます
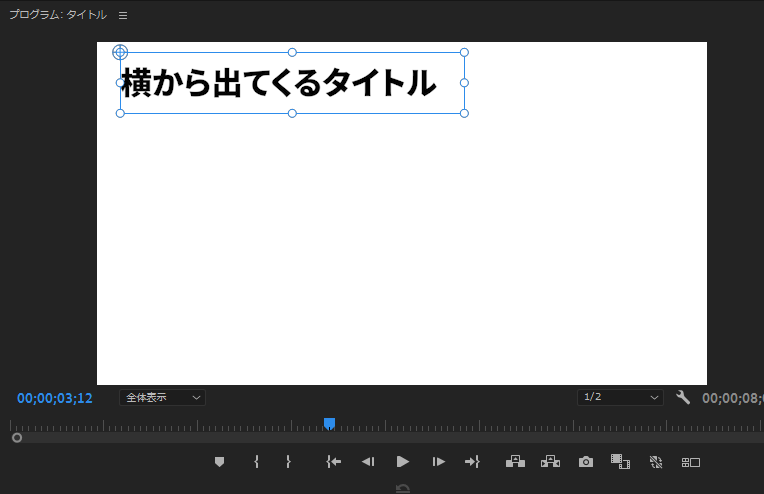
位置についてはお好みですが、一般的にタイトルは左上に表示させることが多いでしょうか。
クロップの適用
次は「クロップ」を先ほど入力したタイトルのクリップに適用します。
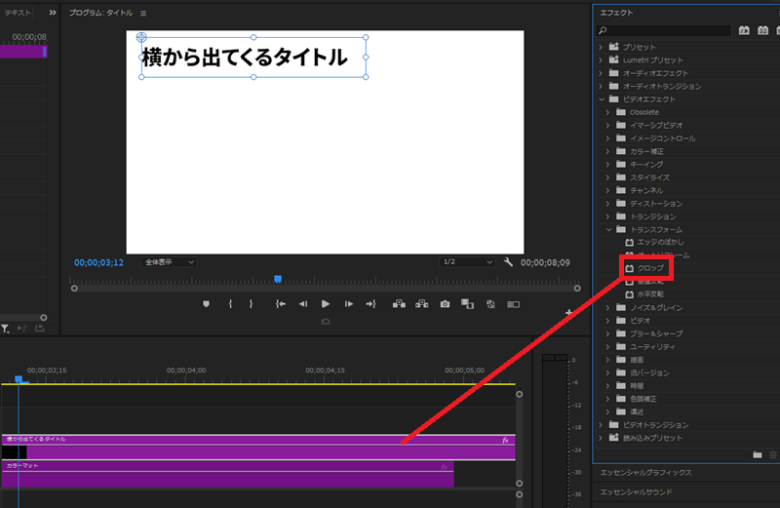
このクロップはタイトルを画面端からでなく少し内側から出すために適用させます。
クロップの左側の青いバーをを文字にかからないぐらいのところまで移動させましょう。
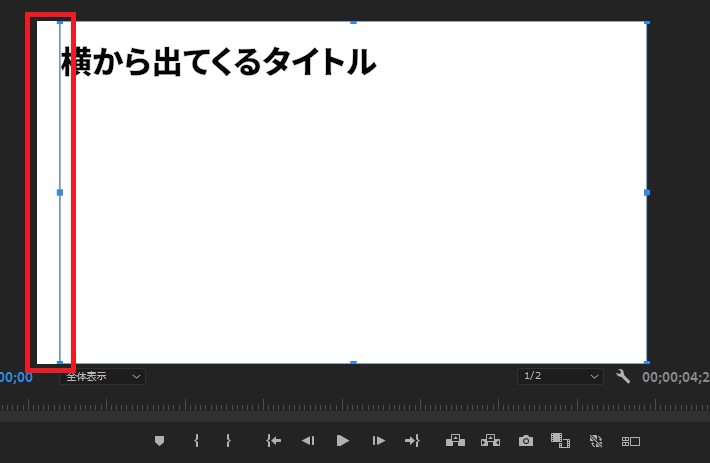
タイトルをクロップの中に入れて消す
タイトルの「位置」を左に動かして、クロップの中に入れて見えなくします。
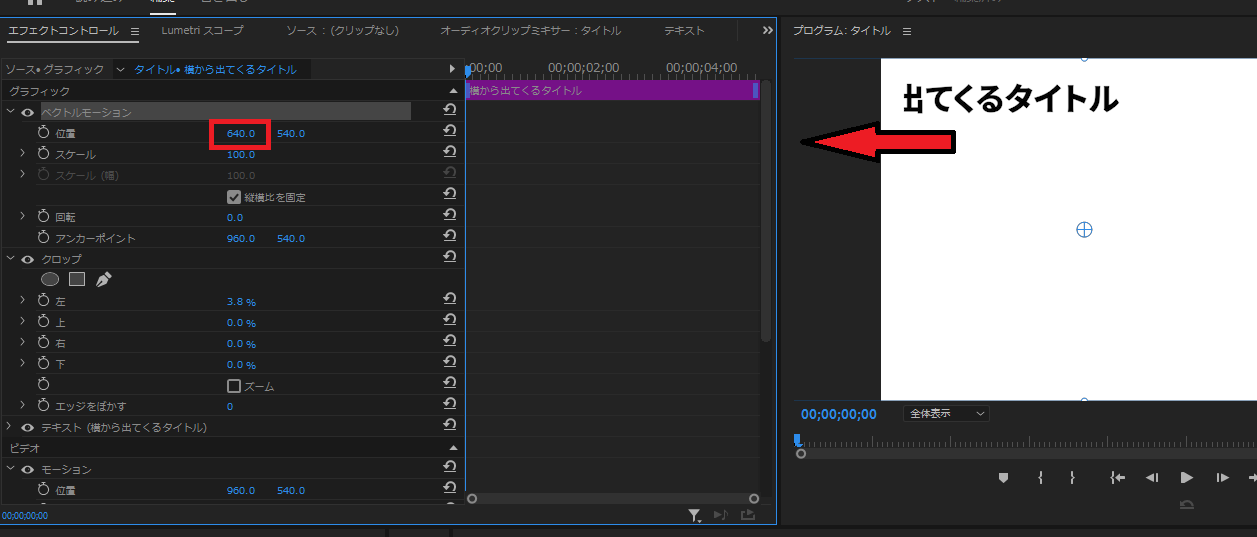
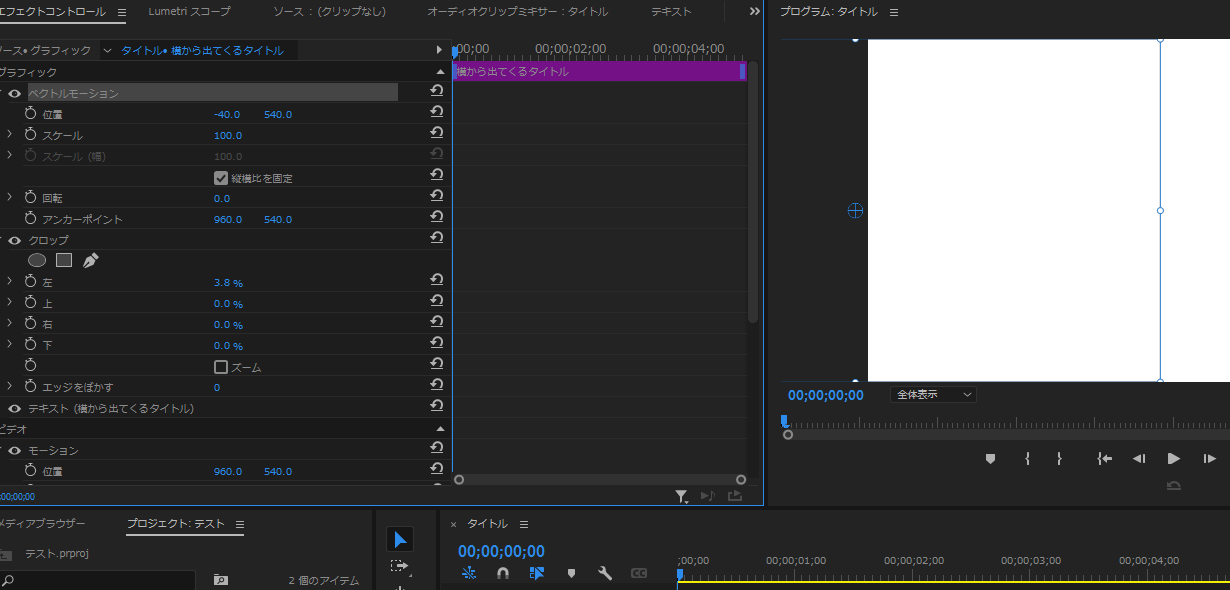
キーフレームを打つ
タイトルを見えない位置まで動かしたら「位置」の左隣の時計のマークを押してキーフレームを打ちます。
この時、あらかじめエフェクトコントロール右側の青いバー(タイムバー)を一番左まで持っていきます。
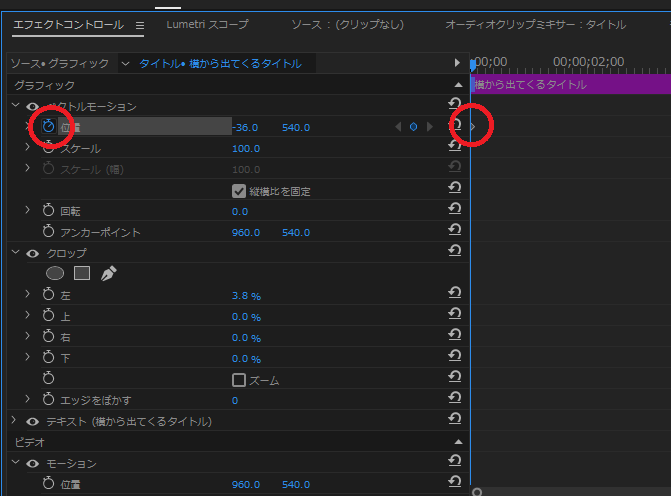
次は、タイムバーを最初のキーフレームからお好みの位置へ持って行きます。
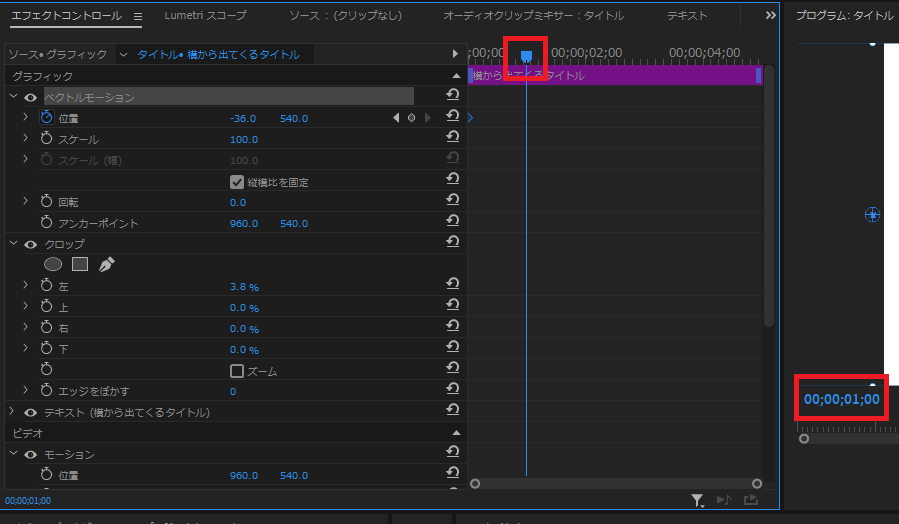
そして「位置」でタイトルが全てクロップから出て見えるようになるまでスライドさせます。
そうすると、キーフレームも自動で打たれているかと思います。
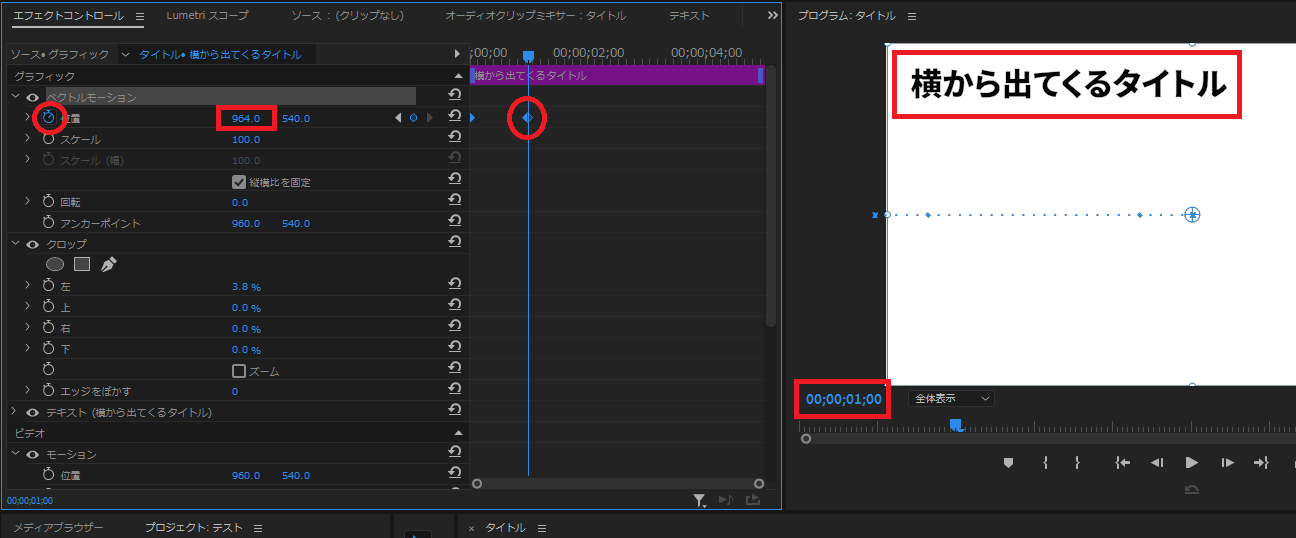
これで再生すると......。
よこから「ニュッ」と出てくるタイトルが作れましたね!
応用① 緩急をつけたい!
これだけでも動きがあって目を引くタイトルではあるのですが、タイトルが出てくるスピードが一定なので単調に見られてしまうことも。
なので、出てくるスピードに緩急をつけて単調でないタイトルにしましょう!
イーズイン・イーズアウトの適用
速度に緩急をつけるには、まず「イーズイン」と「イーズアウト」をキーフレームに適用させます。
現在、キーフレームは
- タイトルを画面の外に追いやる1つ目のキーフレーム
- タイトルを画面内に全て収める2つ目のキーフレーム
が打たれていると思います。
まず、最初のキーフレーム(タイトルを追いやる方)を右クリックして「時間補間法」から「イーズアウト」を選択します。
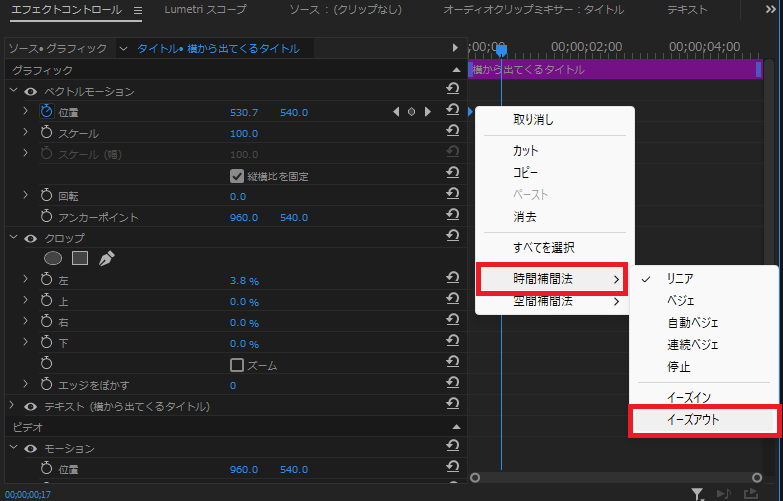
次は、同じ要領で2つ目のキーフレームにも「イーズイン」を適用します。
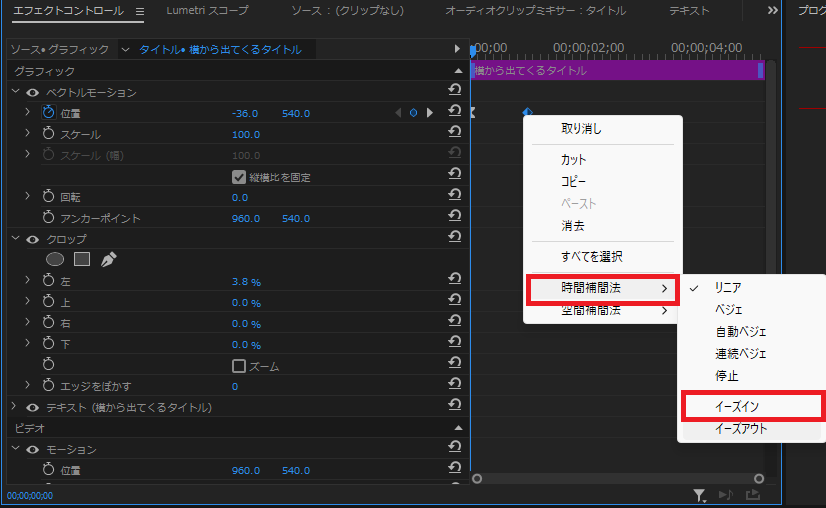
すると、キーフレームが砂時計のような形に変わったと思います
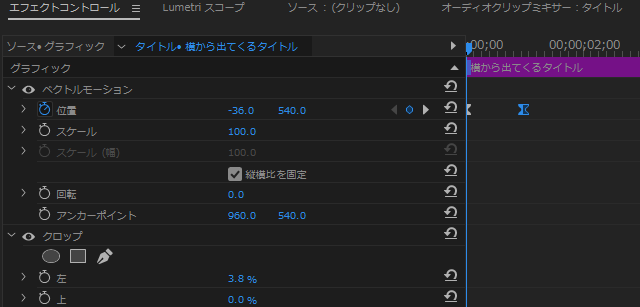
速度に緩急をつける
この状態で「位置」の「>」を押すと......。
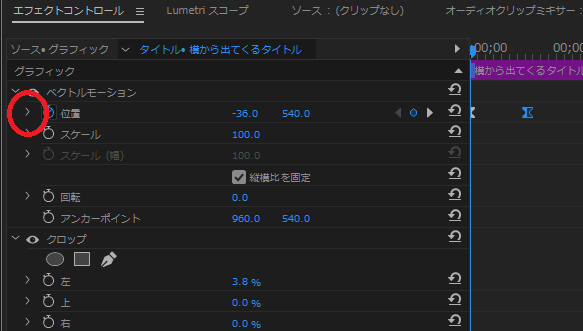
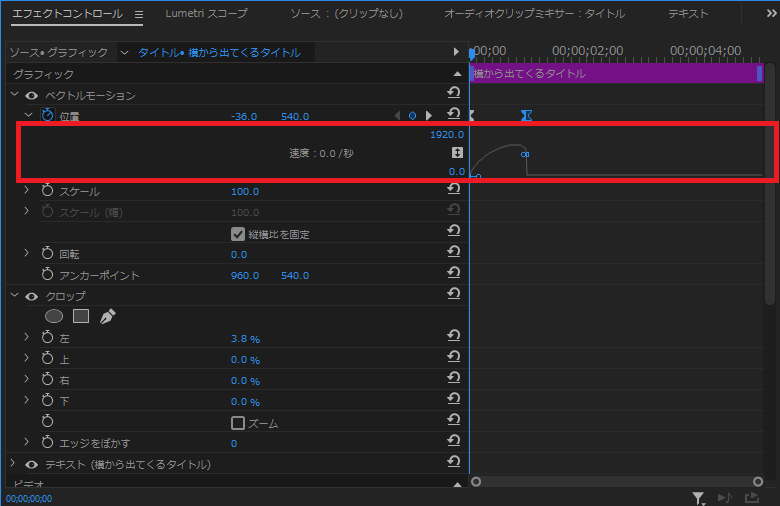
「速度」という表記やキーフレームの下に曲線が現れましたね。
これは、キーフレームによるアニメーションの緩急を操作する項目です。
何やら難しそうな話ですが、とりあえず形が急(尖っている)なほど速度が速く、形がなだらかであるほど速度も遅いという認識で大丈夫かと思います。
なので現在の形だと「最初はゆっくり、後半加速する」という感じですね。
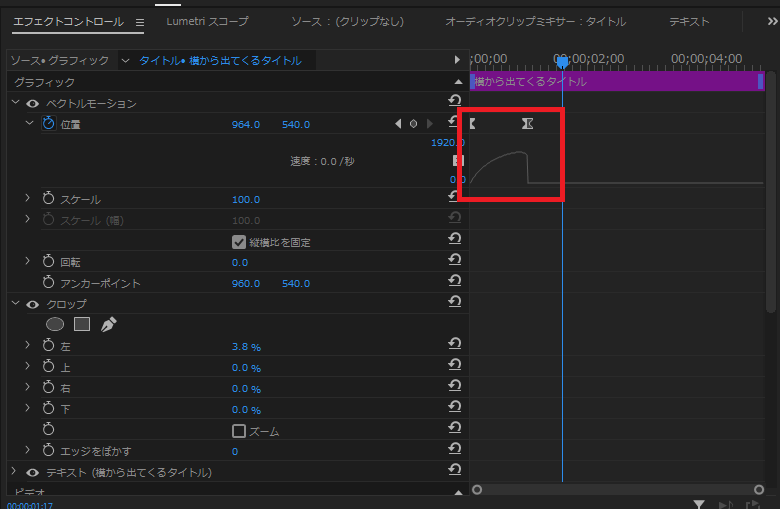
「イーズイン」「イーズアウト」を適用しただけでもタイトルの動きに変化は出るのですが、ここからさらに手を加えていきましょう!
キーフレーム(砂時計アイコン)を選択した状態だと、その下に「線でつながれた四角と丸の図形」がありますよね。
それをマウスで操作して、最初が急激な上り坂で後半は下り坂な曲線にしましょう。
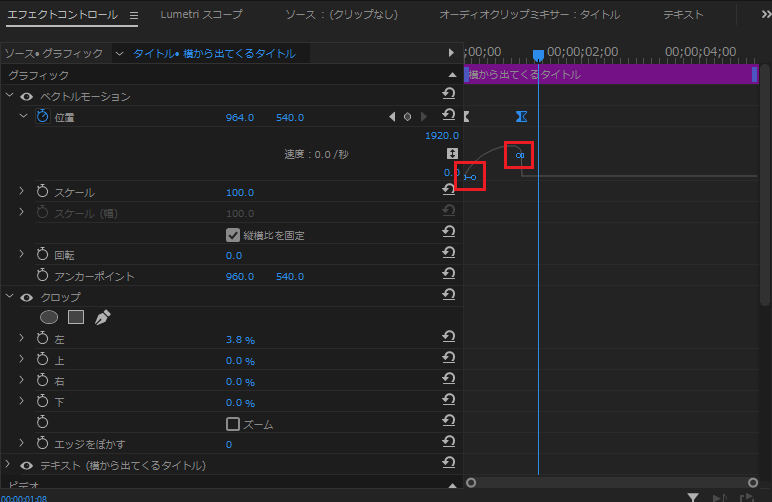
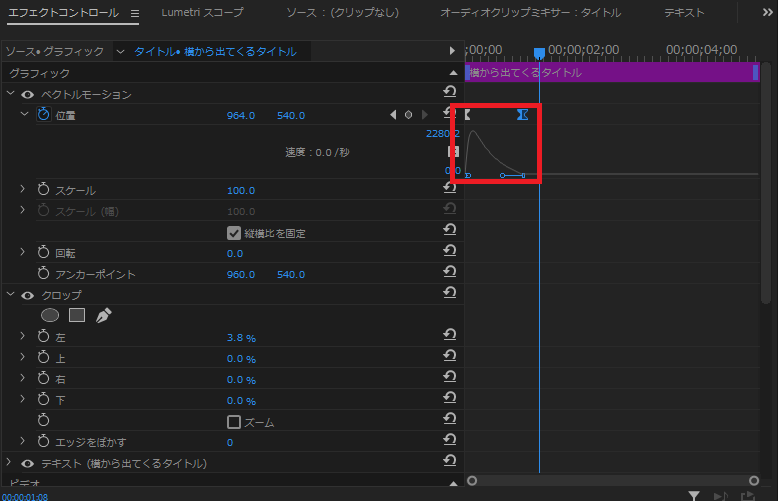
そしてできたのが下のようなタイトルです。
最初に作ったものと比べてどうでしょう? 動きに緩急がついていると思いませんか?
最後に
お疲れ様でした!
今回は「横から出てくるタイトルテロップ」を作ってみましたが、気に入ってもらえたでしょうか?
「応用」にも書いた通り、出てくる速度に緩急をつけることでさらに手の凝った印象のテロップを作り出せるので、ぜひそちらも試してみてください!