この記事で紹介している方法は「Windows11」のものです。
それ以外の環境では記事の通りに作業を行っても上手く導入できない場合がございます。
画像編集ソフトって色々ありますよね。
代表的なのはPhotoshopやIllustratorでしょうか。
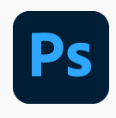
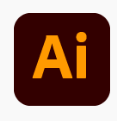
だけど、これらって月額料金が結構高いんですよねぇ。大体2,000~3,000円はかかっちゃいますね。
その分性能は素晴らしいのですが「たまにしか使わない」とか「趣味で使う程度」だと、なかなか課金までは踏み切れません。
そんな時おすすめしたいのが無料でしかも高性能という画像編集ソフトのGIMPです。
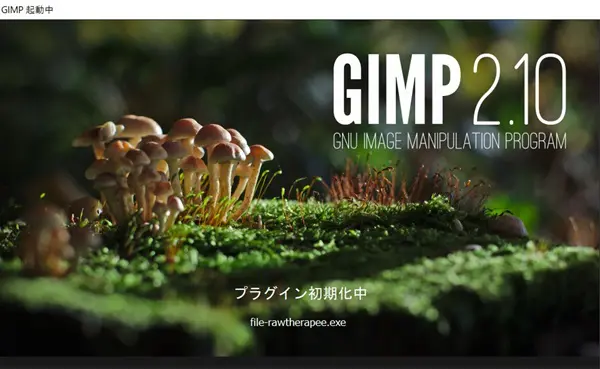
目次
GIMPとは
GIMPは、オープンソース(ソフトウェアの内部構造を一般に公開している)ソフトで、初めて公開されたのが1996年と非常に歴史の深いソフトウェアであります。
しかもオープンソースということで有用なプラグイン(拡張機能)が世界中のユーザーによって作られ、配布されているのも魅力の一つですね。
さらに日本でも数多くの方が利用していて使い方をブログや動画サイトなどで公開してくれているので、不明点を検索・解決しやすいのも大きな利点の一つでしょう。
たくさんの魅力があるこのGIMPというソフト、ダウンロードからインストールまでもとても簡単なのですが、一応英語圏のソフトで公式サイトも英語ということで、ダウンロードからインストールの方法を記事にして残しておこうかと思います。
これを機に、GIMPユーザーが一人でも増えてくれれば幸いです!
GIMPのダウンロード
まずはGIMPのダウンロードから!
公式サイトへ
「GIMP」と検索して、公式サイトへ行きましょう。
ダウンロード
次は、サイトからGIMPのインストーラーをダウンロードします。
まずは、下の画像の赤枠で囲われたボタンをクリックします。
(ボタンの中の数字はバージョンによって異なります)
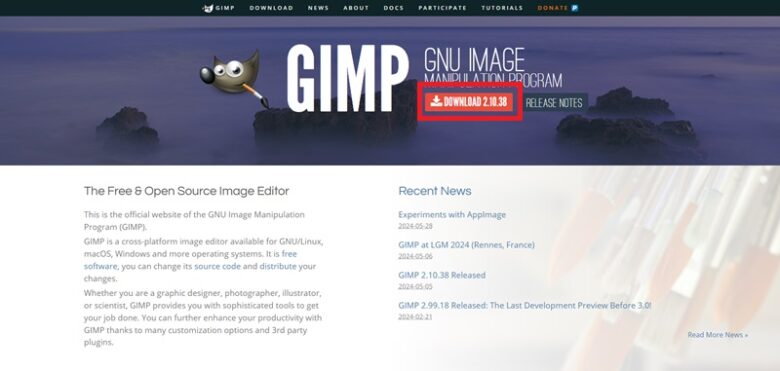
すると、下のようなページに飛ぶと思います。
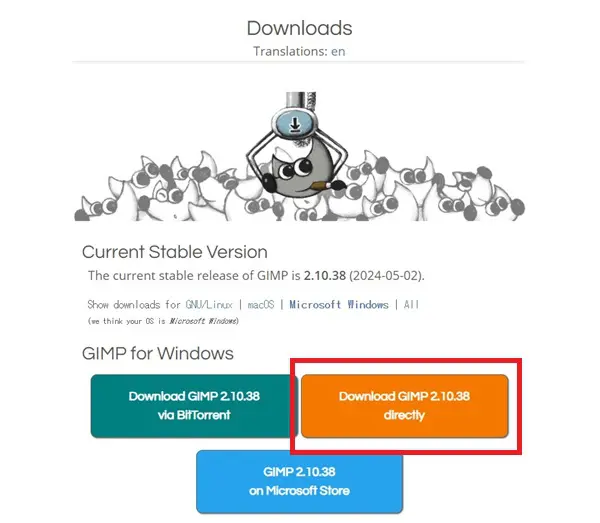
いくつかボタンがありますが、これらは「どうやってダウンロードするか」ということを聞いています。
赤枠で囲ったオレンジ色のボタンを押せばその場ですぐにダウンロードが始まるので、そちらを押しましょう。
そして、ダウンロードできたインストーラーは下のようなアイコンです!
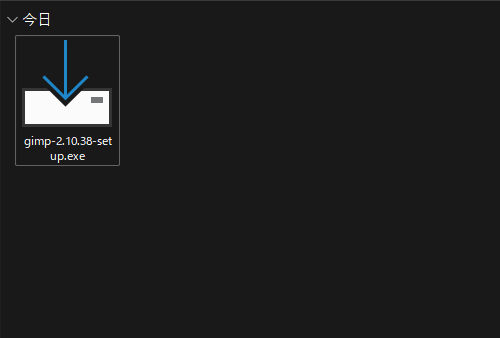
GIMPのインストール
ダウンロードが完了したら、次にすることはインストールです!
インストーラーの起動
ダウンロードしたインストーラーをダブルクリックして起動します。
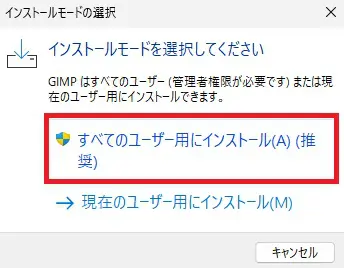
すると、上の画面のように「インストールモードの選択」というのが出てくる場合がありますが、基本的に上の「すべてのユーザー用にインストール」でOKです。
TIPS

これは「パソコンに登録されている全ユーザーが使えるようにする?」ということを聞かれています。
なので「今自分が操作しているユーザー以外にGIMPを使わせたくない!」という場合以外は上で大丈夫です。
続け「このアプリがデバイスに変更を加えることを許可しますか?」というウィンドウが出てきたら「はい」を押してください!
インストーラーの起動
まずは、言語の選択から始まります。
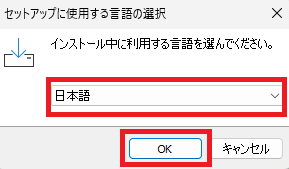
ボックスからお好きな言語を選んで「OK」を選択します。
するとカラフルな画面に変わりますので「インストール」を押します。
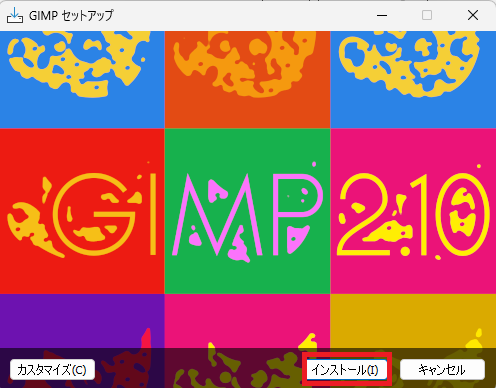
TIPS

左下の「カスタマイズ」という項目では「GIMPをインストールする場所」や「GIMPのコンポーネント(GIMPを構成する機能)」を選べます。
こだわりがある方は「カスタマイズ」からインストールしましょう。
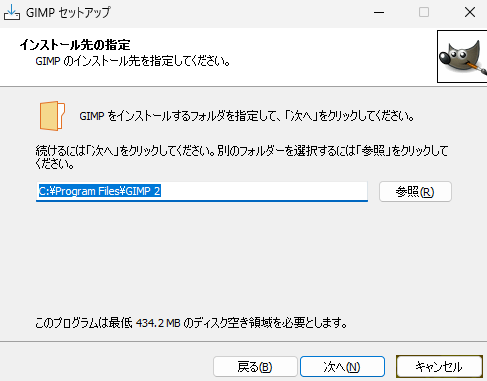
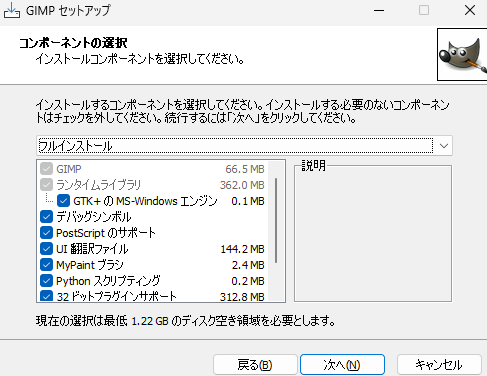
あとはインストールが終わるのを待つのみ......。
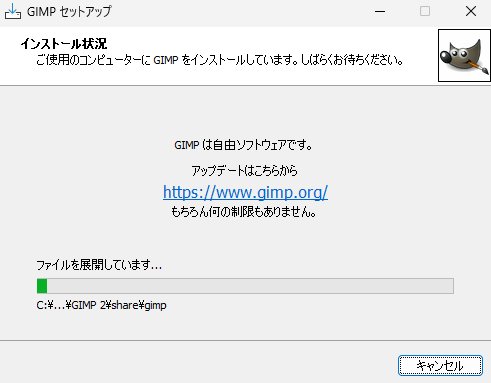
そして終わったら「完了」を押して、インストール終わり!
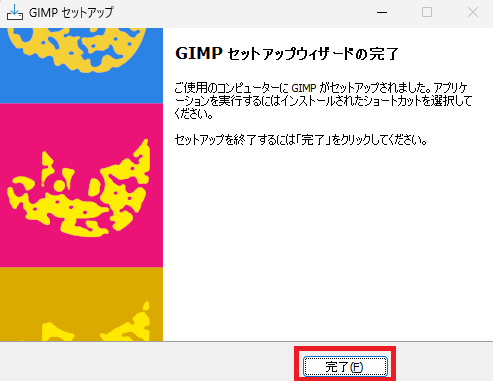
GIMPの起動
最後に、GIMPが無事起動するか確認してみましょう。
カスタマイズではなく、普通にインストールした場合はデスクトップにGIMPの謎生物のアイコンが追加されていると思います。
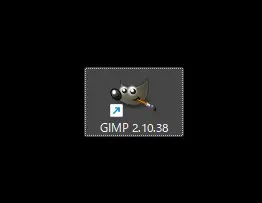
こちらをダブルクリックして......。
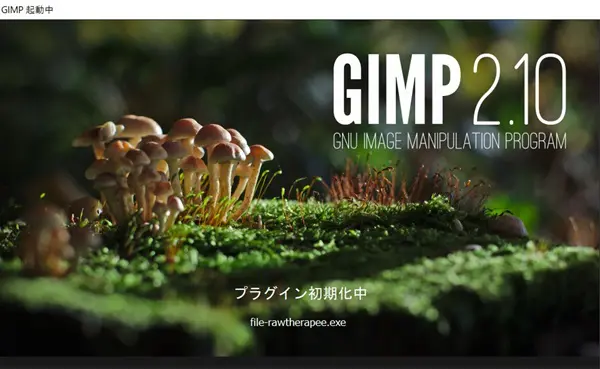
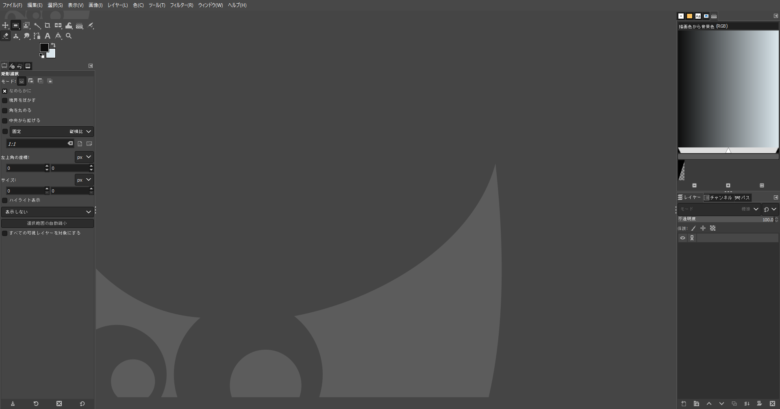
上のような画面に移行できれば、インストール成功です!
最後に
お疲れ様でした! 最後まで記事を読んでくれてありがとうございます!
GIMPはインストールもとても簡単だし無料なので、PCに入れておいても損はないと思います。
ぜひ、この記事の方法を参考にしてGIMPをインストールしてみてください!

