
うーん、GIMPに思うようなフォントが無いなぁ
多くのクリエイターにとって避けられない悩み、それは「いい感じのフォントが無い」です。
GIMPもテキストを入力する機能があるのですが、初期フォントだけだとなかなか思い通りの作品が作れないこともしばしば......。
しかし、ご安心を。GIMPにはちゃんと外部からフォントを追加する方法があります!
GIMPにフォントを追加する方法
まずは追加するフォントを確保する必要があります。
フォントは各購入サイトで有料フォントを買うか、各所で配布されているフリーフォントを使用します。
今回私は「フォントフリー」経由で「ぱぐのみんちょ」というフォントをダウンロードさせて頂いたので、そちらを使用して説明します。
[blogcard url="https://fontfree.me/"]
フォントファイルを格納する場所を決める
フォントを追加するにはダウンロードしたファイルをGIMPの特定のフォルダに追加する必要があるのですが、まずはその場所を決めます。
GIMPを起動して「編集タブ」から「設定」を選択します。
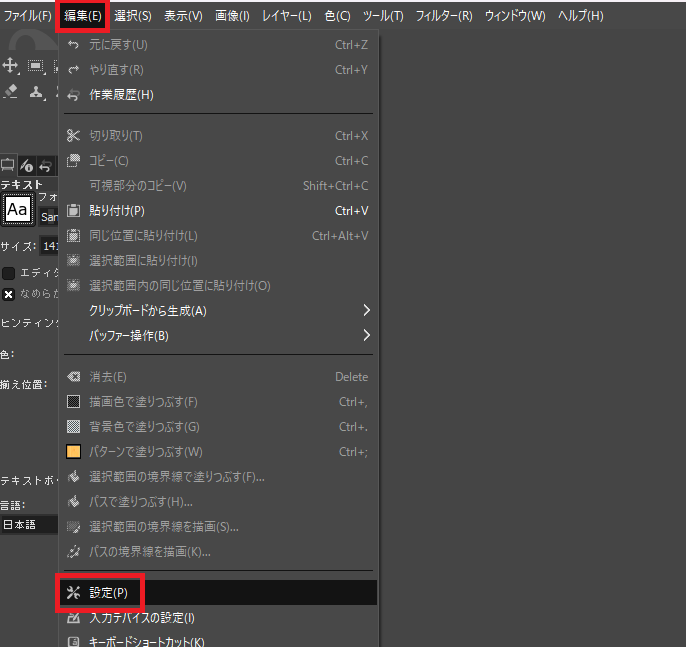
そして開いたウィンドウで、左側の「フォルダー」を開き「フォント」を選択します。
そして表示された3つのパスがフォントファイルを入れる場所です。
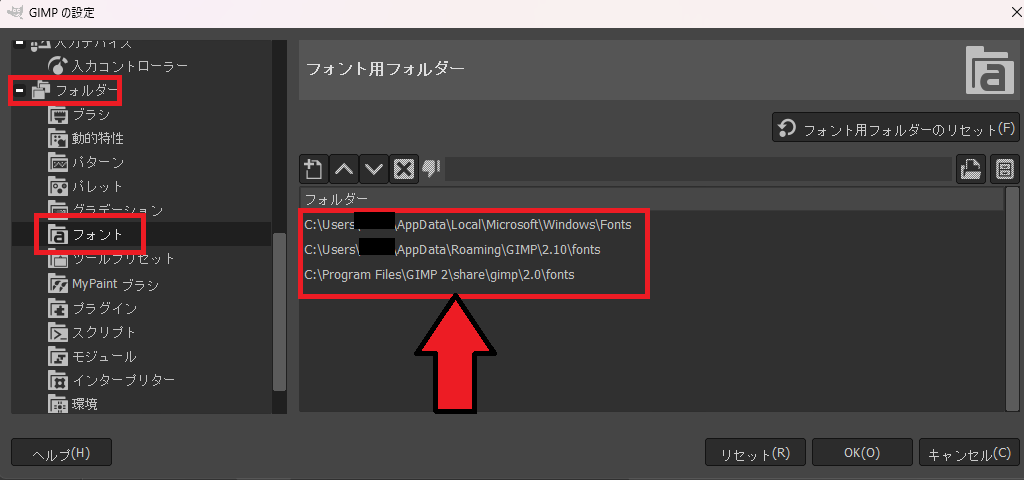
では「3つのパス(格納場所)のどれに入れれば良いの?」となりますが、どれでもOKです。
とは言っても、それぞれに違いはあるので一応ご説明を
- 【上】...自分(ユーザー)が、GIMP以外のソフトでもフォルダ内のフォントを使える
- 【真ん中】...自分がGIMPでのみフォルダ内のフォントを使える
- 【下】...PCの全てのユーザーがGIMPでフォルダ内のフォントを使える
って感じです。
今回私がフォントファイルを格納するのは【真ん中】にします。
どこにフォントファイルを
【真ん中】を選択した状態で。右上の「ファイルマネージャーでファイルの場所を表示します」を押します。
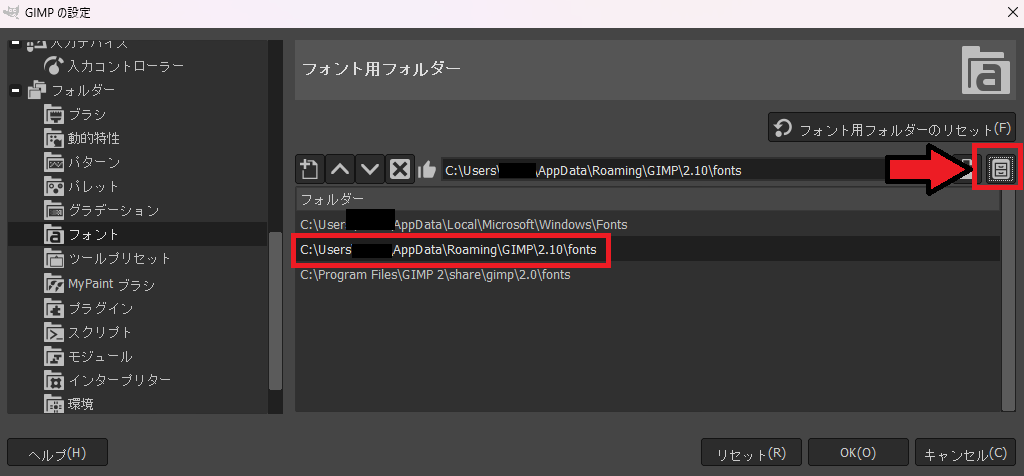
すると、フォントファイルの格納場所(赤枠で囲った「fonts」)が選択されている状態になります。
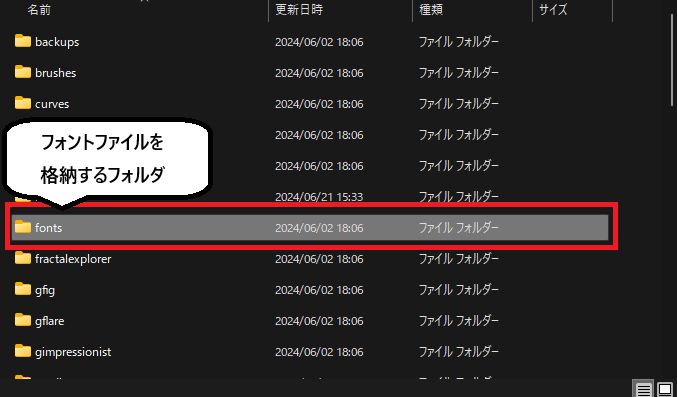
後は、このフォルダの中にフォントファイルを入れればOK!
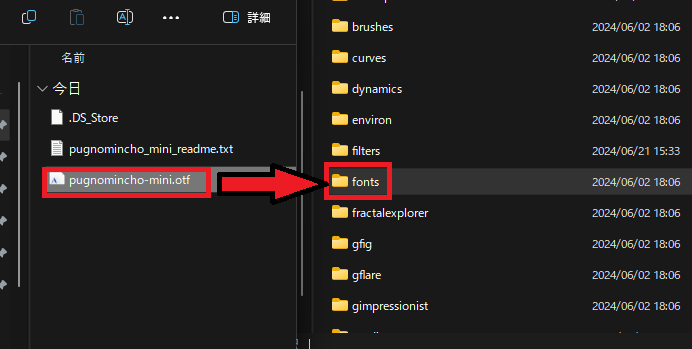
TIPS:フォントファイルの拡張子について

フォントファイルって、普段あんまり触らないから拡張子が分かりづらくないですか?
「フォントファイルってどれ!」というお悩みを解決するために、代表的なフォントファイルの拡張子をリストアップしておきます!
代表的なフォントファイル拡張子
- ttf
- otf
- ttc
- otc
- eot など
GIMPに戻って確認
ちゃんとフォントがGIMPに追加されたかを確認します。
この記事の内容通りに作業した場合、GIMPは起動している状態だと思いますので、一度フォントの再読み込みを行いましょう。
GIMPの右上の「Aa」と記されたアイコンを押します。
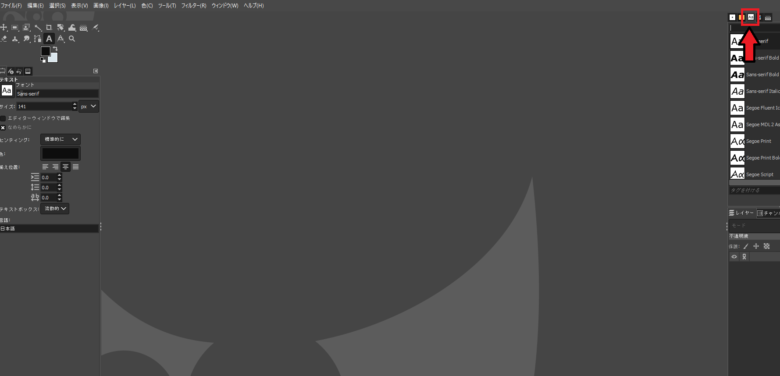
そして、ずらっとフォントが並んだメニューの下の矢印アイコンを押します。
この矢印アイコンがフォントの再読み込みのためのボタンです。
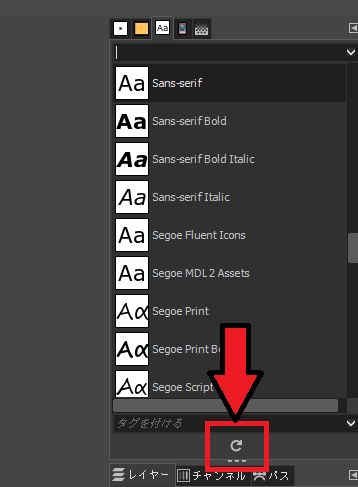
そして、自分がフォルダに追加したフォントが存在するかを確認しましょう。
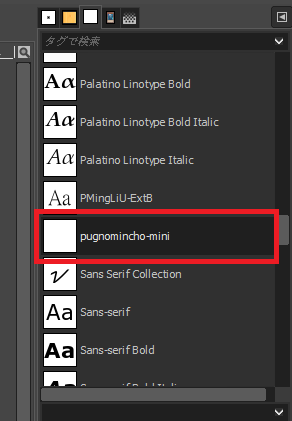
ちゃんとあった!これでオッケー!
最後に
お疲れさまでした!
無事、GIMPで使いたいフォントを追加できたでしょうか?
フォントというのは、とりわけWeb関連で仕事をしている人にとって切っても切れない存在なので、自分が使っているソフトでのフォントの追加方法を知っておきたいですね!

