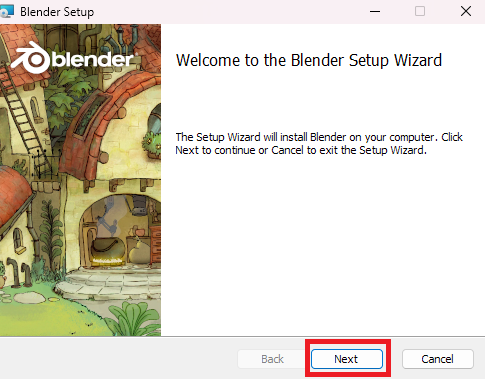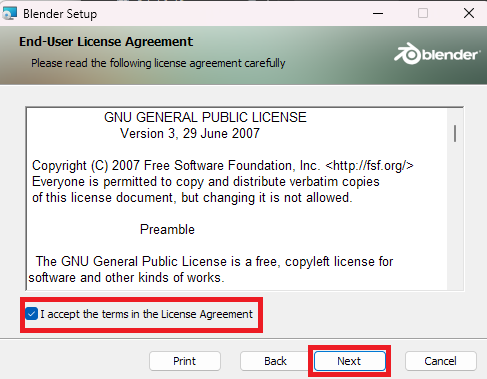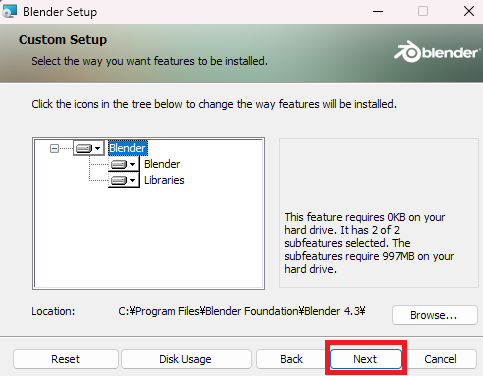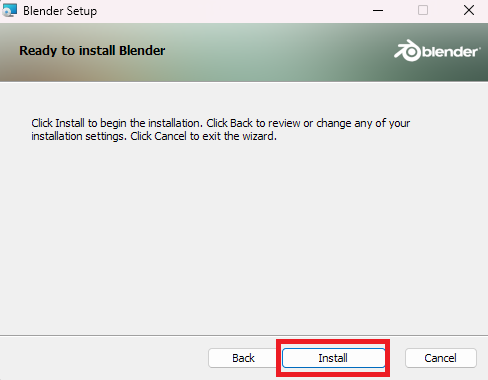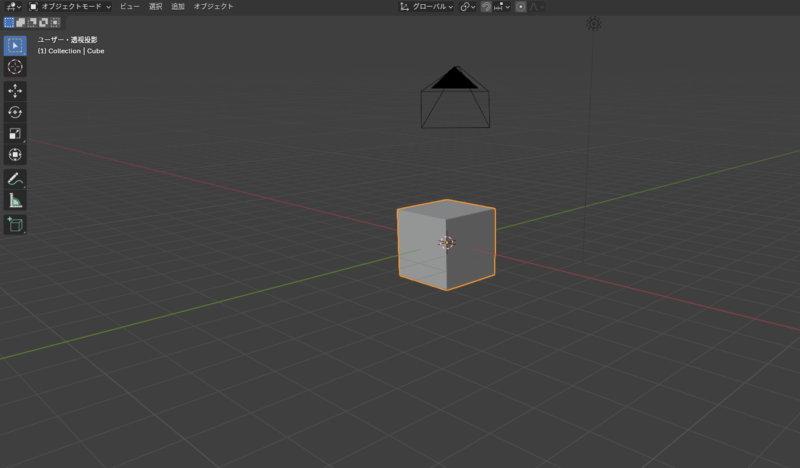
この記事ではオープンソース3DCG制作ソフト「Blender」のインストールについて書いています。
Blender とは
Blenderとは、無料で公開されているオープンソースの3DCG制作ソフトです。
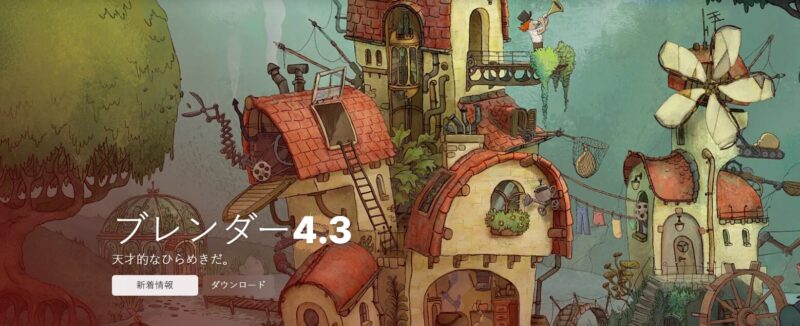
無料にもかかわらず有料の3DCG制作ソフトに引けを取らない性能を持っており、ジャンルを問わず第一級の作品にも使用されているほどです。
日本海外問わず多くのユーザーに愛用されており、分からない点があっても検索すればすぐに解決策が出てくるというのも非常に大きなメリットです。
また「オープンソース」であるがゆえに有志作成のプラグイン(拡張機能)が多いという特徴もあります。
Blenderのインストール
では早速BlederをPCに導入していきましょう。
Blenderの公式サイトへアクセス
まずは「Blenderのインストーラー」を入手するため、Blender公式サイト(外部サイト)へアクセスしましょう。
そして、トップページの「ダウンロード」を押します。
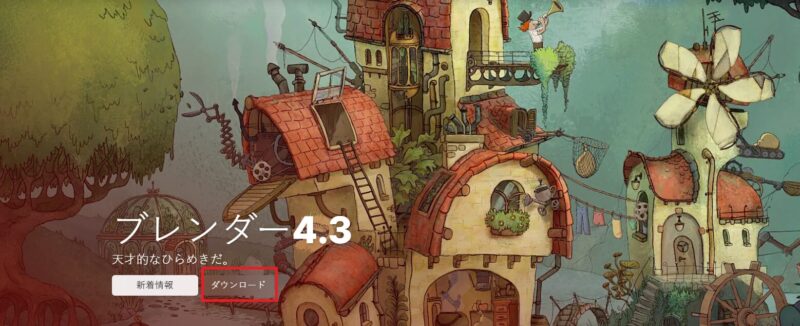
Blenderの公式サイトへアクセス
「ダウンロード」ボタンを押すと、画面が切り替わるかと思います。
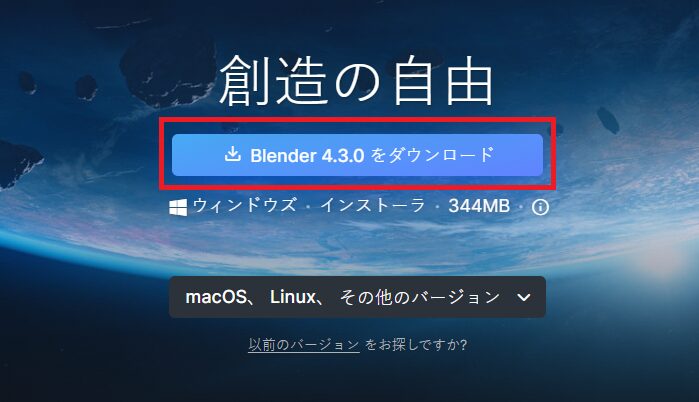
筆者は「Windows環境」なので上のボタンからDLしますが、それ以外の環境の場合は下のプルダウンから選んでDLしましょう。
そしてなにやらユーロマークが出てきましたが、これは「寄付のお願い」です。
(DL自体は既に行われているはずです)
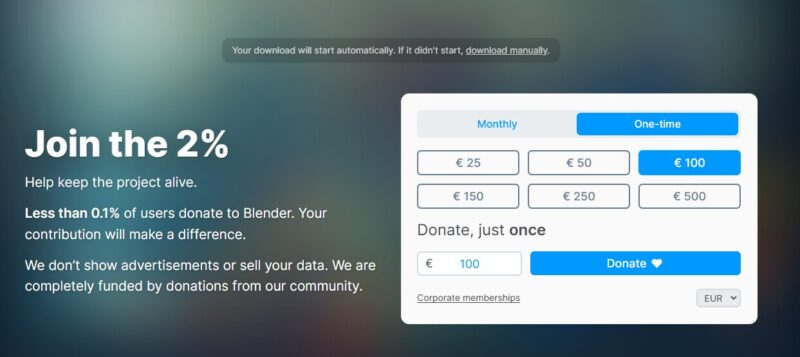
あくまでも「お願い」なので寄付をしなくてもBlenderを使うことは出来ます。
後からでも寄付は出来るので、Blenderを使ってみてから考えても良いかもしれません。
インストーラーを起動
DLしたインストーラーをダブルクリックして起動します。
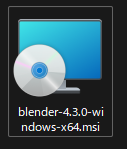
これでBlenderがインストールできました!

さいごに
今回は「Blenderをインストールする方法」を記事にしてみました。
参加になれば幸いです。
Blenderは出来ることが多すぎてなかなか最初は大変だと思いますが、ここから一緒に素敵な3D作品をたくさん作っていきましょう~。