Word Pressでブログを作ったら最初にしたいこと、その中の一つが「ファビコンの設定」です。
読者の方にブログを覚えてもらうためにもファビコンの存在は必要不可欠!
この記事では
- 「ファビコンって何?」
- 「ファビコンに適した画像のサイズは?」
- 「どうやってファビコを設定するの?」
という疑問に画像付きで説明しますので、ぜひ参考にしてください!
ファビコン とは?
「そもそもファビコンとは?」という疑問を解消しましょう!
ファビコンとは「favorite icon」の略称で、直訳すると「お気に入りの肖像画」あたりでしょうか。
そして、ブログを含むWebsiteでファビコンというものが何を意味するかというと「検索結果」「ブックマーク」「Webページのタブ」などで表示される画像のことです。
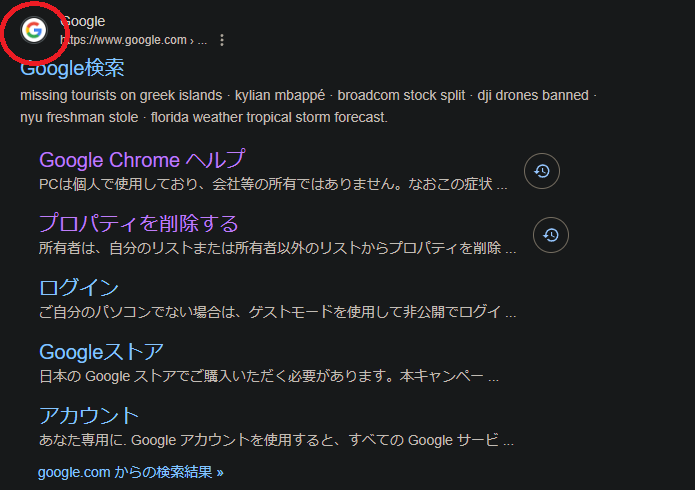
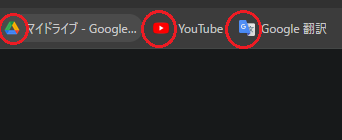
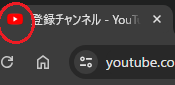
ファビコンはまさしくWebサイトの顔と言えるものであり、ブログを始めたらまず設定したい要素の一つでもあります。
ファビコン のサイズ
「ファビコンはこのサイズにしておけば絶対間違いない」と一言で決めるのは難しいです。
というのも、ファビコンの適切なサイズは「表示される場所」や「ブログの作り方」によって異なるからです。

「検索結果で表示されたときのファビコン」と「ブックマークで表示されるファビコン」では大きさが微妙に違いますよね。
ですが、今回ご紹介する方法なら「512px × 512px のpng画像」でOKです!
また「正方形のぴったり512pxの画像なんて無い!」という方は、Windowsなら標準搭載の「ペイント」を使ってサイズを調整しましょう。
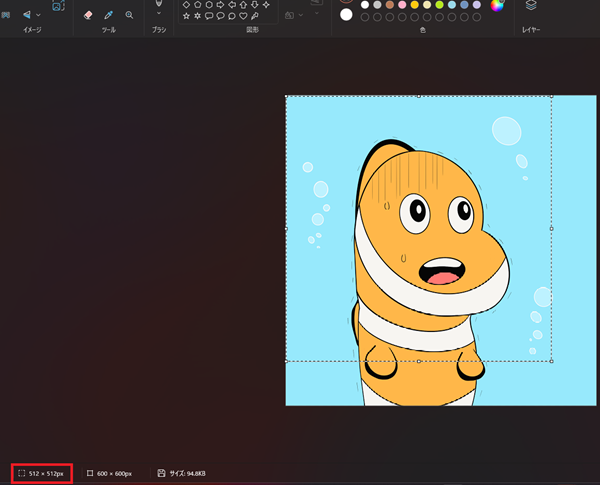
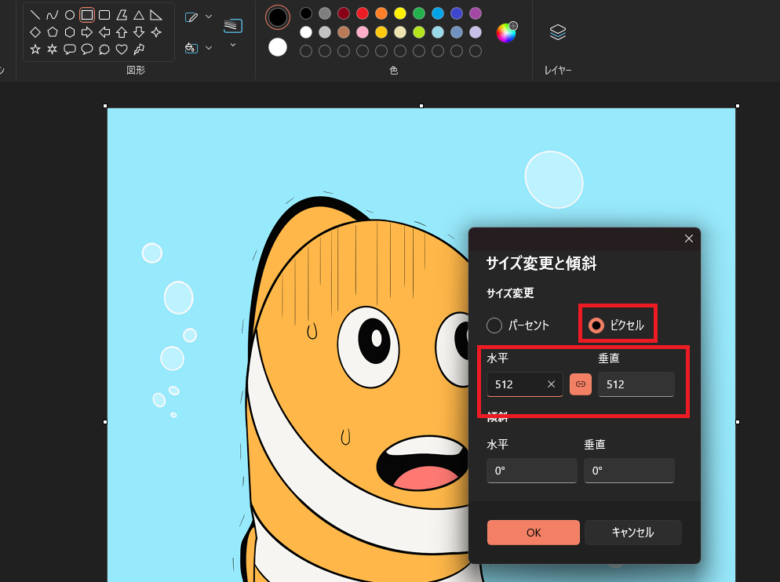
ファビコンの設定方法
ファビコンの変更方法はいたって簡単です。
画像さえ用意していればすぐに完了します!
STEP中見出し(h3)
まず、Word Press管理画面のダッシュボードの「外観」から「カスタマイズ」を選択します。
外観 > カスタマイズ
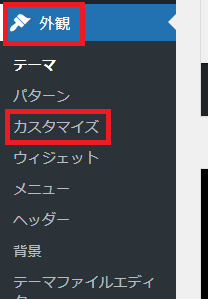
そして「サイト基本情報」から「サイトのアイコンを選択」を押します。
サイトの基本情報 > サイトアイコンを選択
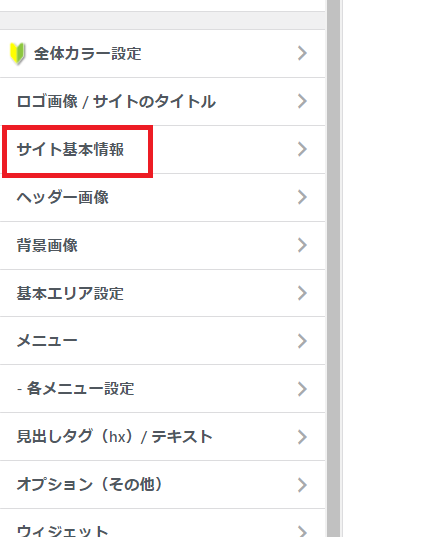
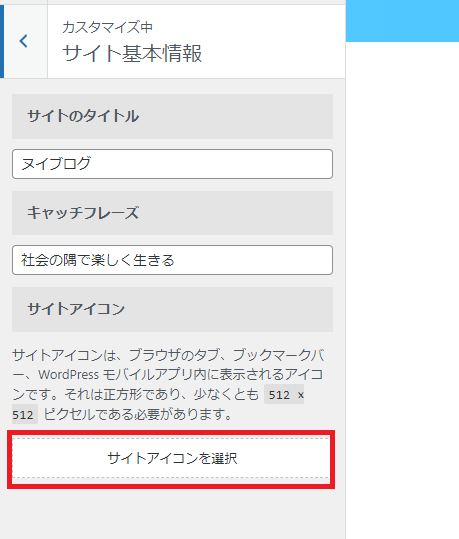
あとは、メディアライブラリから選択したり画像をアップロードすればOK!
最後に
お疲れ様でした!
ファビコンの存在は小さいようでいて実は結構な影響のある要素ですので、まだ設定していない方はぜひこの記事を参考にしてみてください!