動画編集者として案件をもらうと時折
「プロマネをください」
と言われることがあります。

プロマネってなんだ......?
と、初めて言われたときは焦ってしまいました。
しかしその専門用語っぽさとは裏腹に、実際のプロマネは非常にシンプルで簡単な物なんですね。
なので、この記事では「プロマネとは何か」「プロマネをどうやって作るか」について解説いたします!
そもそもプロマネとは何か
プロマネとは「プロジェクトマネージャー機能」の略称です。
そして「プロマネをください」と言われたときは
「プロジェクトマネージャー機能で、作業したデータをフォルダにして渡してください」という意味でしょう。
動画って、いくつもの種類のファイルによって構成されていますよね?

これらの「効果音・BGMデータ」「動画データ」「写真データ」、そして動画編集の作業記録である「プロジェクトファイル」を1つにまとめてくれるのが「プロジェクトマネージャー機能」です。
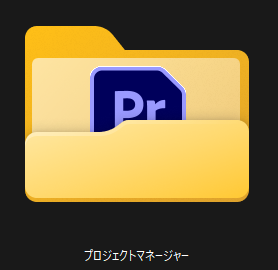

「プロジェクトファイルが動画の編集作業のデータなんでしょ? じゃあそれを相手に送れば良くない?」
プロマネについて良く分かっていないときの筆者はそんな風に考えていました。
しかし、もし動画の編集作業データである「プロジェクトファイル」のみを相手に送ってしまったらどうでしょう?
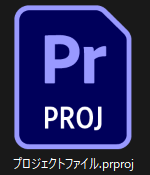
「自分で集めた効果音や動画ファイルが保存されている自分のPC環境」でなら、プロジェクトファイルだけでも問題なく開きます。
しかし「動画に使った素材を持っていない相手のPC環境」でプロジェクトファイルを開くと......。

↑のような真っ赤でヤバそうな画面が表示されます。
これは
「このプロジェクトファイルで使われていたらしい動画とか音楽とか、あなたのPCにありませんけど?」
ということを教えてくれています。

正確には「リンク切れ」が起きた時に表示される画面です。
そう「プロジェクトファイル」にはその編集作業で使ったファイルは含まれていないのです。
なので「プロジェクトマネージャー機能」を使って、色んなファイルをひとまとめにして相手に渡す必要があるんですね。
プロマネ=プロジェクトで使用した素材をフォルダにまとめる機能 です。
プロマネの作り方
あとはプロマネの作り方ですが、こちらは超簡単です!
プロジェクトマネージャーを開く
まず左上の「ファイルタブ」から「プロジェクトマネージャー」を選択します。
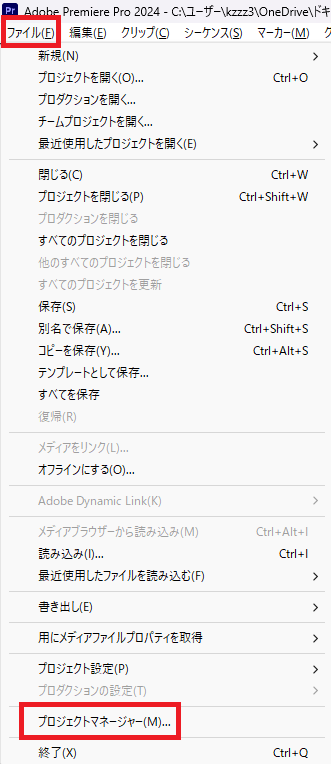
プロジェクトマネージャーの設定
そうしたら↓のような画面になると思いますので、プロマネを作成する際の設定をします。
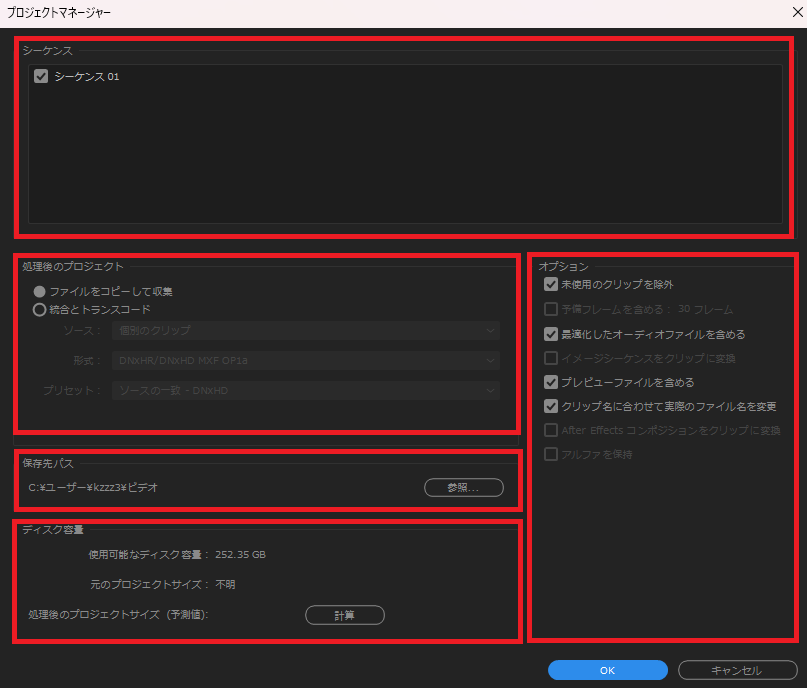
プロジェクトマネージャーの設定
- 【シーケンス】......プロマネに含めたいシーケンスにチェックを入れます
- 【処理後のプロジェクト】......「ファイルをコピーして収集」でOKです(後述)
- 【保存先パス】......作成するプロマネを保存した場所を指定します
- 【ディスク容量】......自分の端末で使用可能な容量と、プロジェクトのサイズが表示されます。
- 【オプション】......さらに細かい設定をできますが、「ファイルをコピーして収集」の場合は特にいじらなくてOKです
あとは、右下の「OK」を押せば「保存先パス」で設定した場所にプロマネが保存されるはずです。
TIPS:「処理後のプロジェクト」のどちらを選ぶか

「処理後のプロジェクト」には「ファイルをコピーして収集」と「統合とトランスコード」があります。
自分は今まで、「ファイルをコピーして収集」の方を選んで特に困ることはありませんでした。
しかし、せっかく今回プロマネについての記事を書くことにしたのでちょっとだけ調べてきました。
参考にさせて頂いたサイト様
[blogcard url="https://www.curioscene.com/project-manager-premiere-pro/"]
そのシーケンスで使用された素材(動画・音声・写真など)のすべてがプロマネとして保存されます。
素材をMXFやQuickTimeという規格にして保存します。

正直、調べてみたものの「統合とトランスコード」について良く分かりません。
基本的には「ファイルをコピーして収集」でOKです。
プロマネの確認
あとは、指定した保存先にちゃんとプロマネが保存されているのかを確認して、ちゃんとあればOKです!
さいごに
お疲れさまでした!
動画編集のお仕事を受ける時、プロマネの扱い方が分かっているのはアピールポイントになりますので、ぜひ参考にしてみてください!
