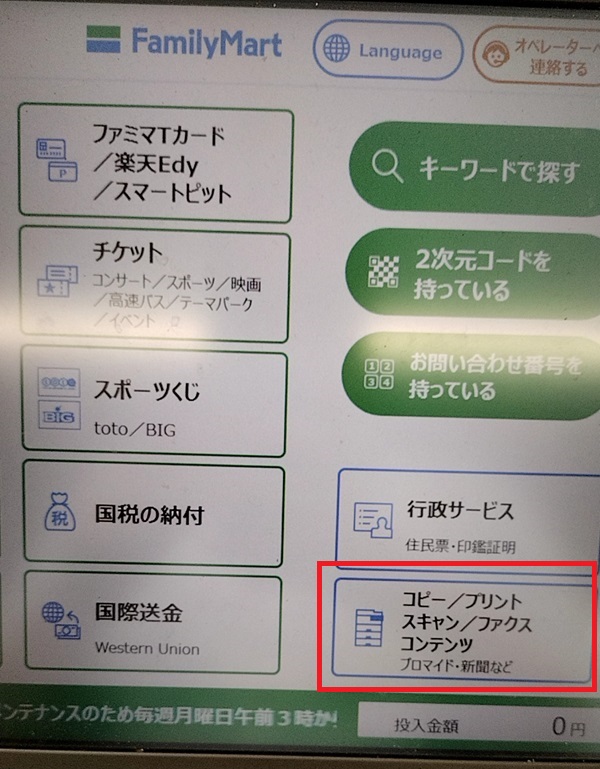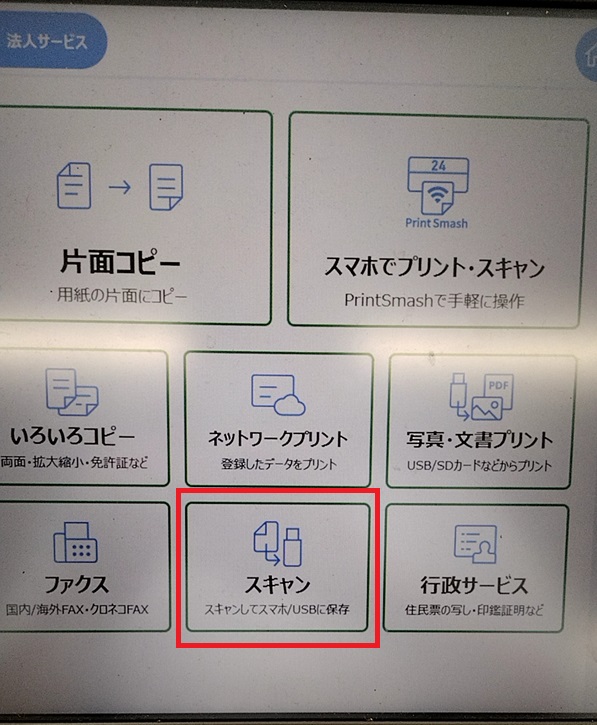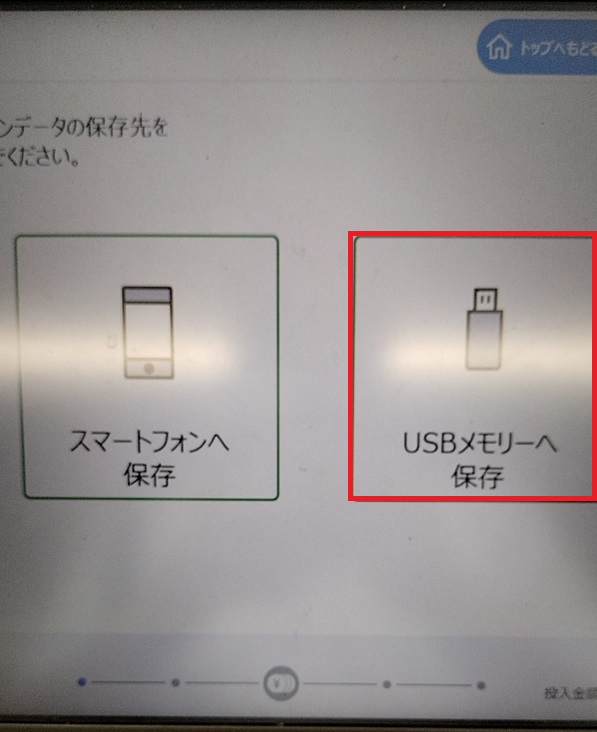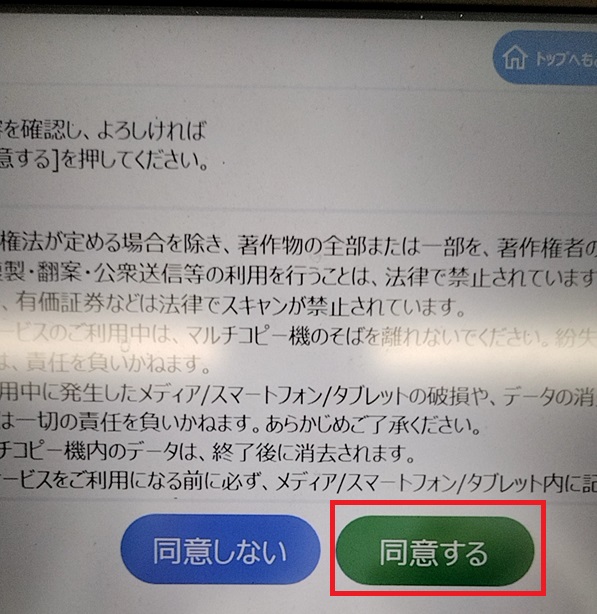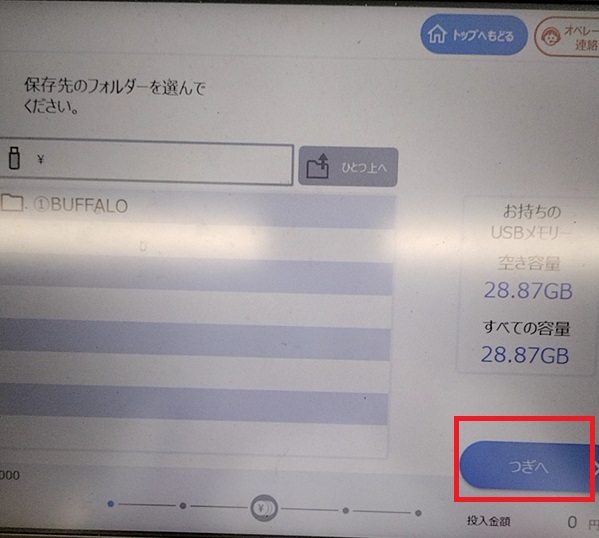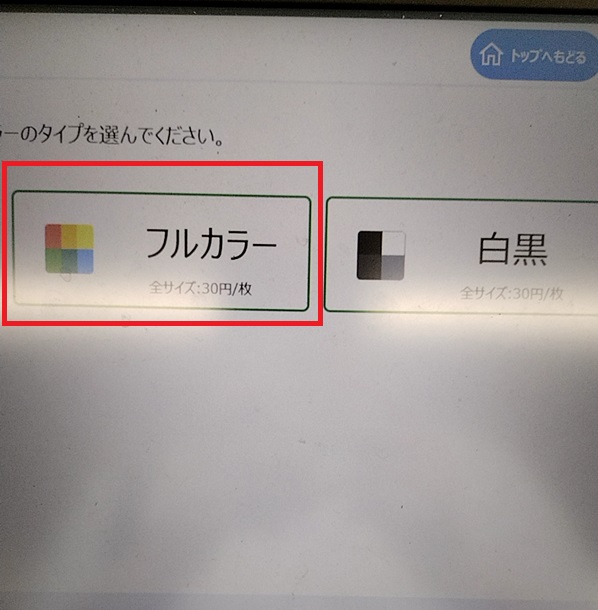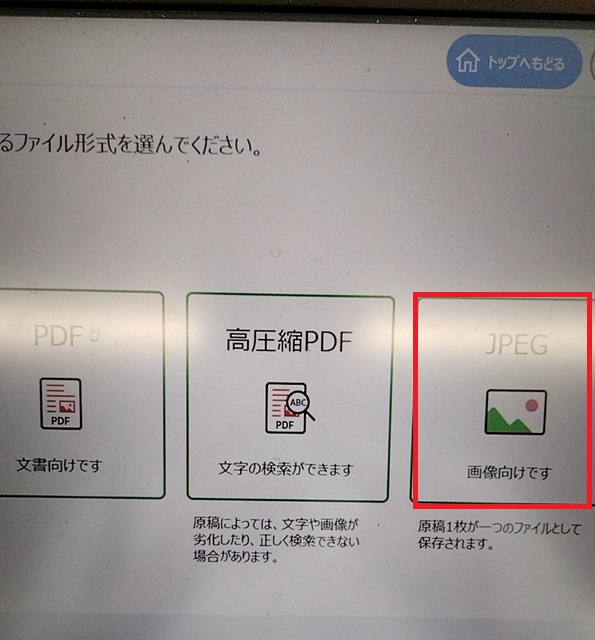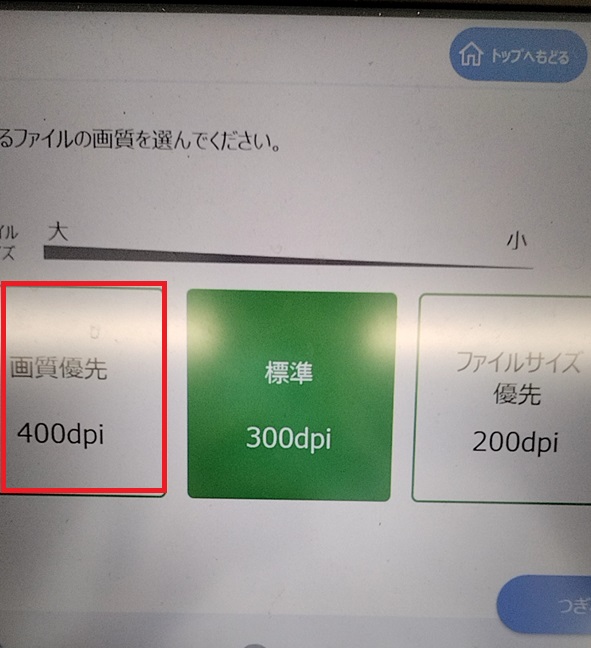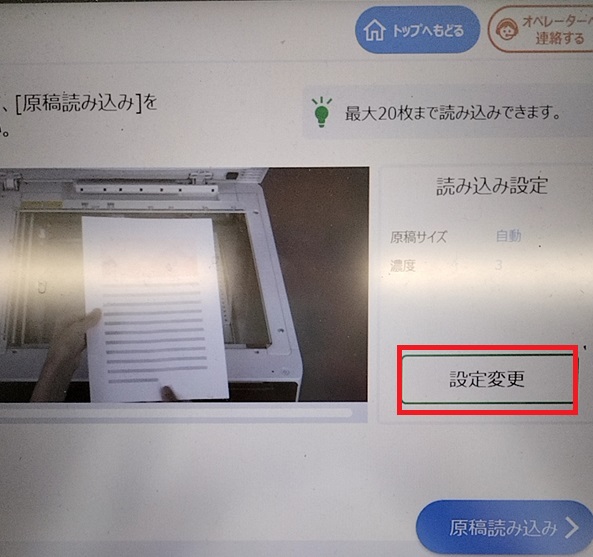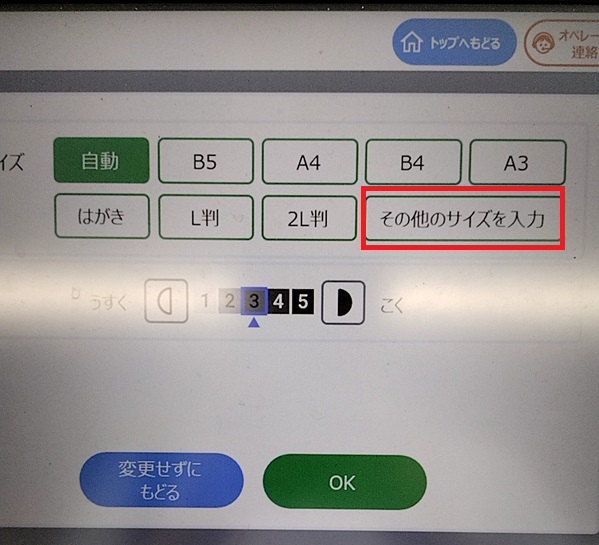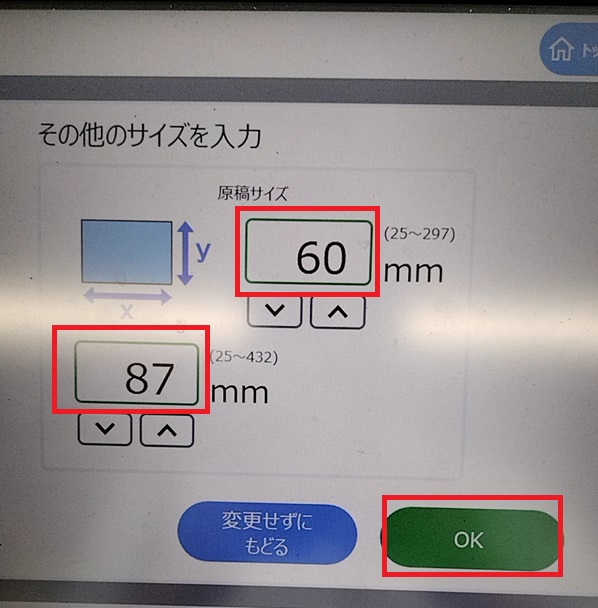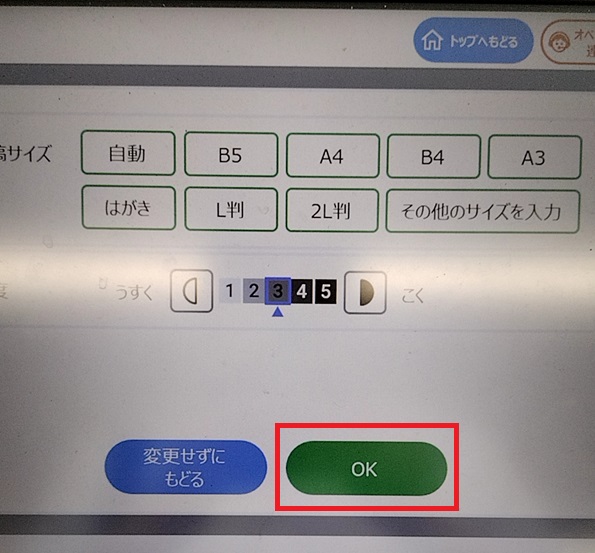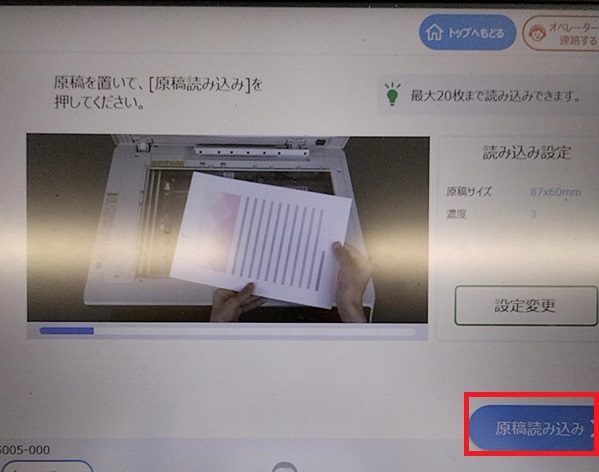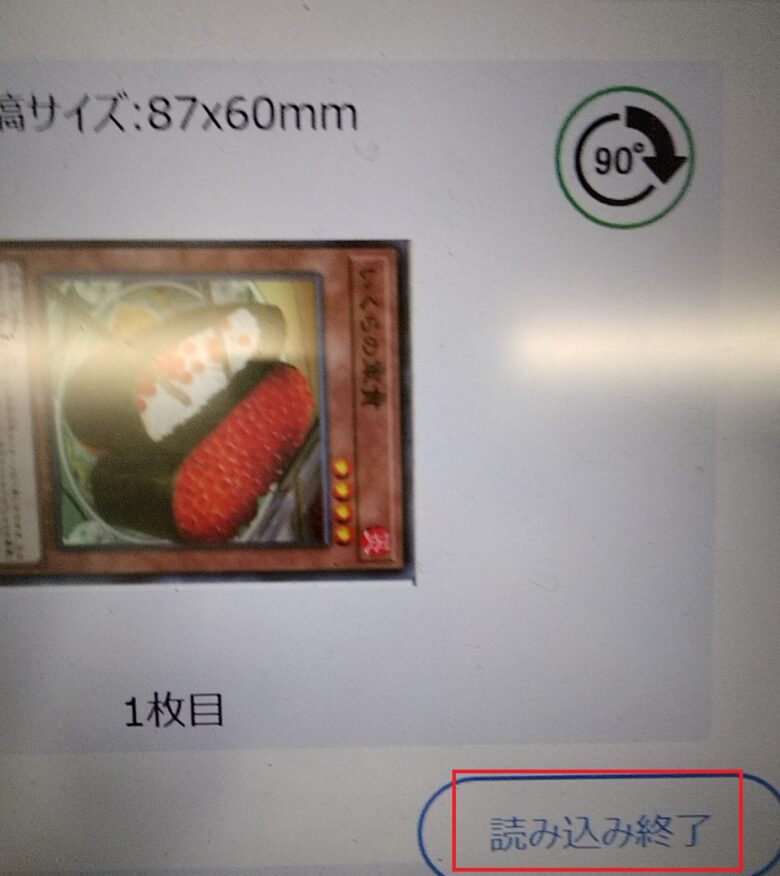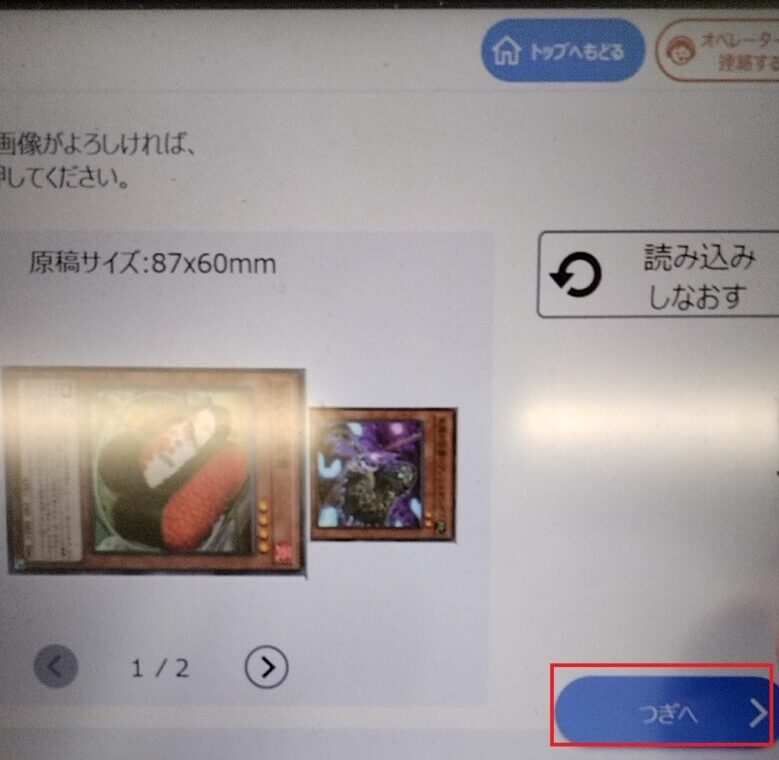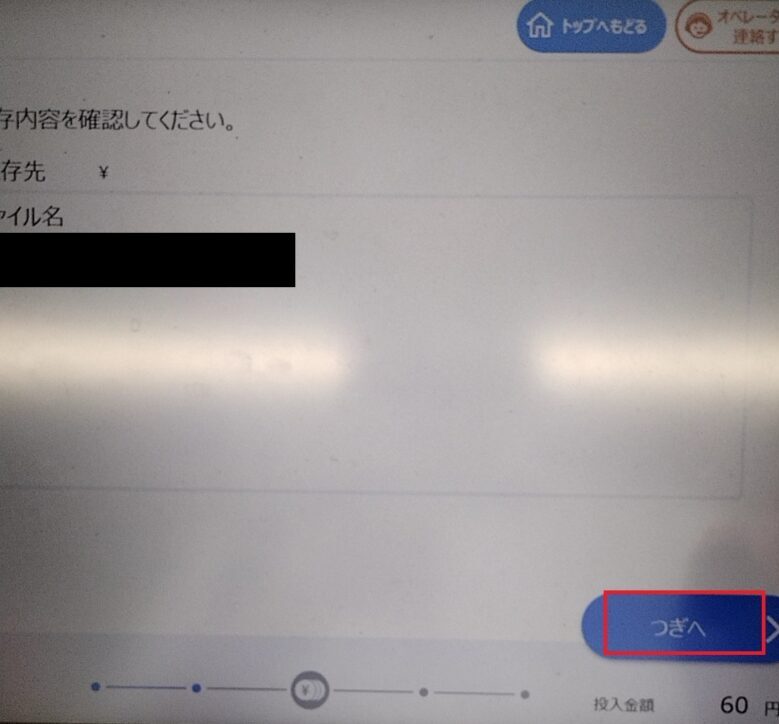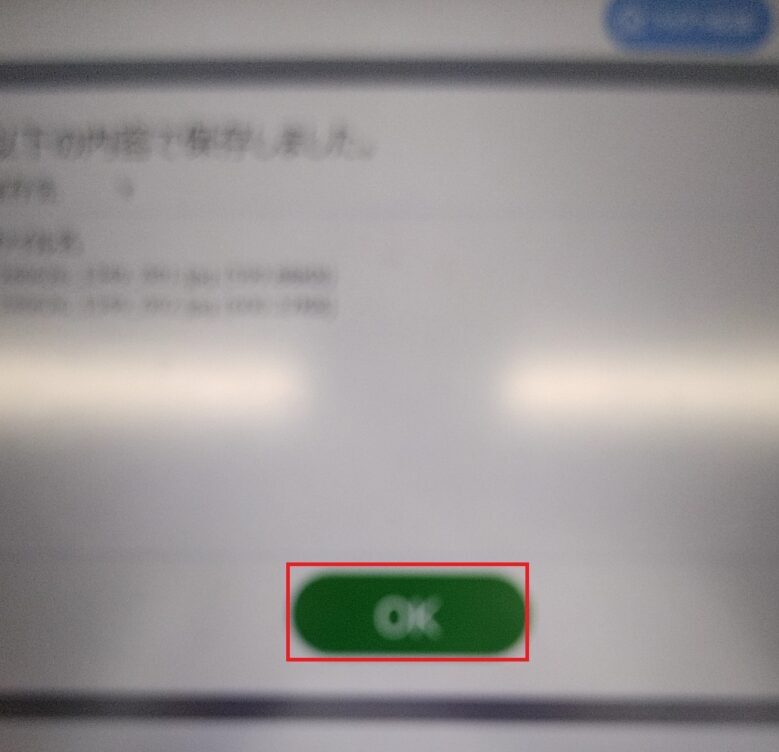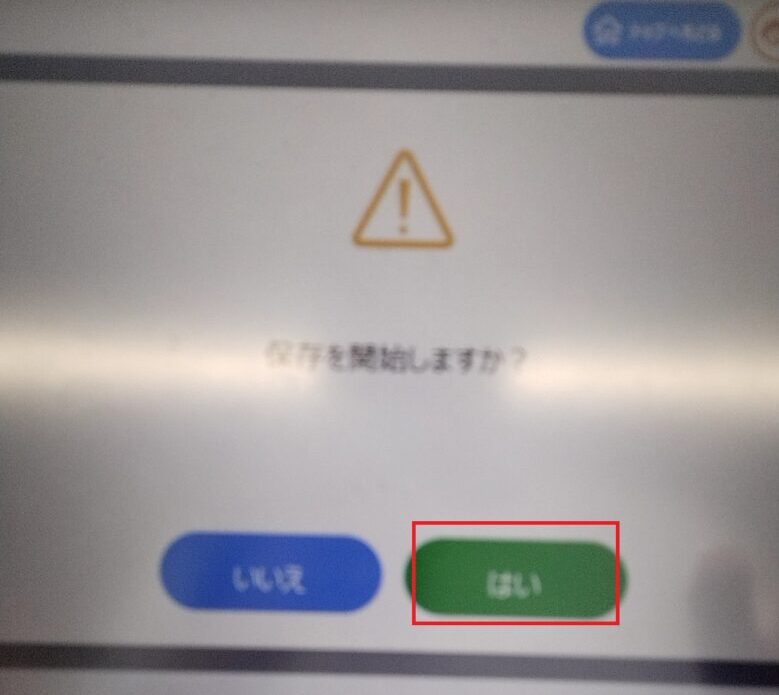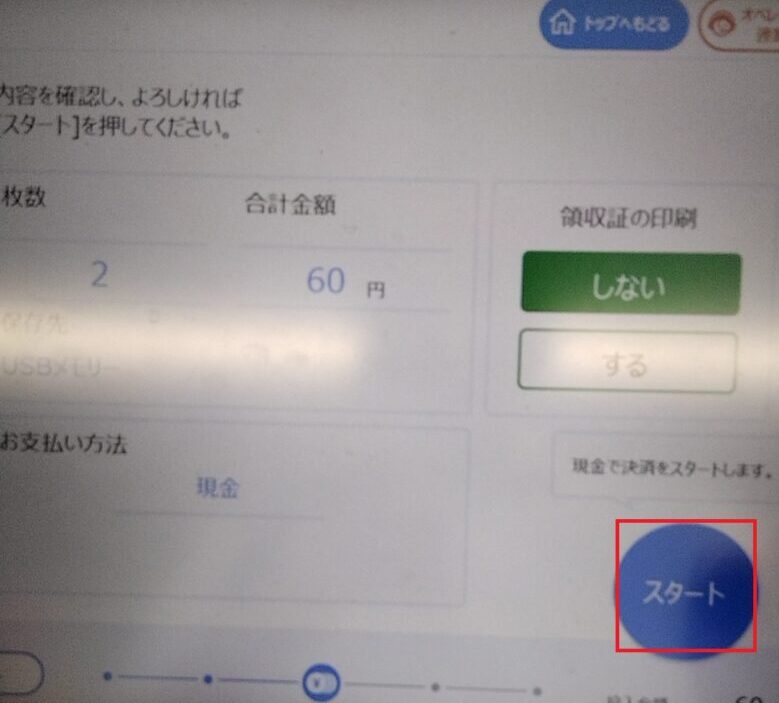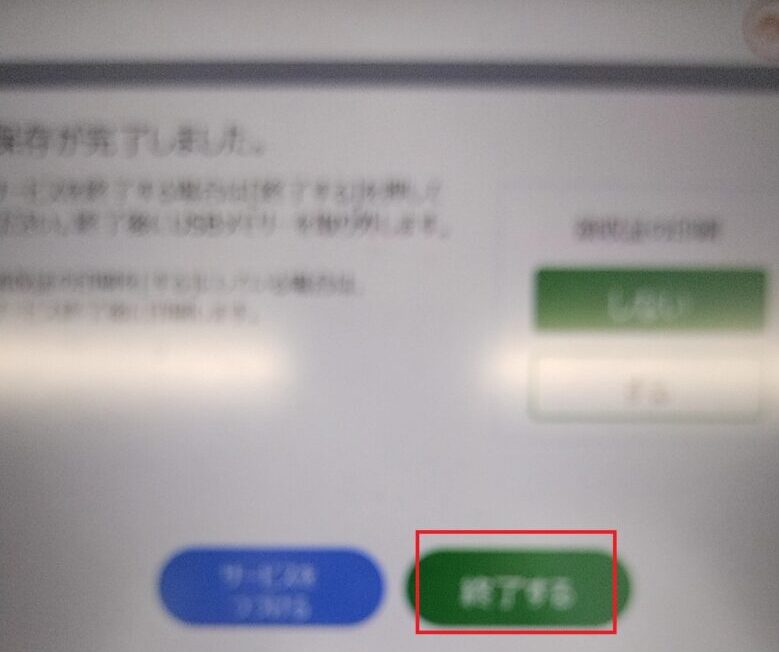皆さんはTCG(トレーディングカードゲーム)はお好きですか?
筆者は平成生まれなので、遊戯王やデュエルマスターズなどのTCGは「平成生まれ男子の嗜み」として遊んでいました。
親戚の家を回って回収したお年玉を2~3日で全部カードに溶かし、親にブチギレられて家を追い出されたのは良い思い出です。
そんな筆者ですが、実はTCGは対戦するよりも集める方が好きで、もっと言うなら「オリカ(オリジナルカードの略)」を作るのが大好きでした。
しかし子供のころはPCも持って無かったですし、昔は今ほど技術が発達もしていなかったので、自由帳のページにそれっぽいカードのフレームとそれっぽいイラストを描くだけで精一杯でした。
筆者の子供のころは携帯電話がスマホじゃなくて、折り畳み式&アンテナが本体に付いていた時代です!

しかし、今はあの時とは違います
現代の発達した技術があれば、お金をかけずに満足できるオリカを作れるはず!
というわけで、今回は数回に分けて「(オリカを)つくってあそぼ!」な記事を投稿していこうと思います。
記事のコンセプトとしましては
- PCとネット環境(+α)さえあれば作れる
- スキャナーやプリンターはコンビニを利用する
- 解説画像をたくさん使って分かりやすくする
- 手軽にオリカ作りを体験してもらう
などを心がけていこうと思いますので、興味のある方は最後までお付き合いいただけたら幸いです!
そして世界に一つだけのデッキを作ったら、筆者と闇のゲームでデュエルをしよう!!
目次
完成見本

最終的にこんな感じのが作れます。



うっかりしていてふりがなを忘れていますけど、実際にはちゃんとふりがなを付けます!
オリカ作りの前提
オリカを作る方法について
TCGのオリカを作る手段って色々あると思うんですよね。
例えば
- 【画像編集ソフトで1からフレーム(イラスト外のカードの枠)を作成】
・スキャンする必要がない
・作成する人の腕次第で高クオリティなフレームが作れる
・PhotShopなど高性能な画像編集ソフトは有料 - 【フレームは実際のカードをスキャンして使う】
・あまり画像編集の技術が必要ない
・スキャンの際に不要なものまで映り込むかもしれない - 【イラスト部分だけを印刷して実際のカードに張り付ける】
・イラストをサイズ調整だけして印刷すればOK
・違和感バリバリだと思うけど、お手軽ではある
などです。
今回は2つ目の【フレームは実際のカードをスキャンして使う】という方法で作っていこうと思います。
理由としては、筆者に技術と高性能な編集ソフトに課金するお金が無いことが挙げられます。
さらに
- カード名や効果もオリジナルの物を作る
- 名前や効果は既存のカードにする
などによってもオリカ作りの方法や難易度は変わってくるでしょう。
今回は「カード名や効果もオリジナルの物を作る」でやっていこうと思います。
オリジナルで作れるようになれば「名前や効果は既存のカードにする」方も作れるようになるかと思います。
コンビニのプリンターについて
ほとんどのコンビニのプリンター(マルチコピー機)はインクジェット式ではなくレーザープリント式だそうです。
筆者はプリンターについてあまり詳しくないのですが、レーザープリントはインクジェットよりも鮮やかさに劣るらしいです。
写真やイラストの印刷に関しては インクジェット > レーザープリント というのが一般的みたいですね。
つまり今回はコンビニのプリンターを使うので、本物の遊戯王カードのように綺麗な色合いにはならないというわけです。
さらに、コンビニのプリンターは毎日たくさんの人が使うので仕方が無いのですがプリンターそのものが劣化している場合も多々あります。
例えば
- ぴったりスキャン画面の縁に合わせているのに、直角にスキャンされない
- スキャンした画像にかすれなどのノイズが入る
などです。
そのため、利用したコンビニのプリンターの状態によって出来が左右されてしまうということを念頭に置いていただければと思います。

なのでこの記事でオリカ作りがどんなものか分かったら、次のステップとして機材(インクジェットプリンター・スキャナー など)を用意したりするのが良いかもです!
ファミリーマート前提の解説
今回の記事はタイトルにあります通りコンビニのプリンターを使っていくのですが、筆者はファミリーマートを使用しました。
ほかのコンビニ(セブンイレブン・ローソン)でも同じ方法で出来るかもしれませんが、確認はしていないので保証はできません。
予めご了承ください。
Fotorの無料トライアル利用について
今回Fotorという有料画像編集サイトの無料トライアル期間を利用します。
その無料トライアルを始めるために、クレジットカード or Paypal or Gpay のどれかを利用できることが必要となります。
支払い自体は無料トライアル中にサブスクを解除すれば発生しませんが、上記の決済方法が使える状態を前提として解説をしていきますのでその点も予めご了承ください。
オリカを楽しむ上での注意事項
オリカ作りの方法の紹介、解説をする身として一番にお願いしたいのが、法に触れたり他人に迷惑がかかるようなことは絶対にしないで欲しいということです。
例えば
- 作ったオリカをフリマアプリなどで売って利益を得る
- 友人や知り合いに譲渡する(無料で他人に譲る行為も著作権法に触れる可能性があります)
- 対戦の時に相手の承諾を得ずにオリカを使う
などですね。
場合によっては法的な措置を取られることも十分考えられます。
万が一今回紹介する方法で損害が発生した場合でも筆者は一切責任を取れないのでその点もあらかじめご了承くださいませ。
あくまでも個人で楽しむ物ということを忘れずにオリカ作りをしましょう。
今回の記事で作るもの
前置きが長くなってしまいましたが、ここからオリカ製作方法の説明となります!
第1回目では「フレームの作成・前編」と称してカードの枠(フレーム)からアイコンや文字を消していこうと思います。

全体の流れ
- カードをスキャンしてデータ化する
- 画像編集ソフト(GIMP)の導入
- カードデータから文字やアイコンを消す
カードデータのスキャン
この工程の目標
遊戯王カードのスキャンデータを作成

必要な物
- 30円(スキャン代金)(ファミマの場合)
- 遊戯王カード(作りたいカードのタイプ)
- USBメモリー(携帯電話でも可)
まずこのスキャン工程なのですが、ネットで有志の方がオリカ作成用の素材を配布してくれているのでそちらを利用するのであれば不要な工程です。(遊戯王 オリカ 素材 などで調べれば出てくると思います)
ただ筆者は遊戯王以外でも色んなTCGのオリカを作りたいので、今後の勉強のためにも自分で素材を用意する方法を探ってみました。
そしてスキャンに適している実物のカードの特徴として
- 自分の作りたい種類(モンスターカード・魔法カード・罠カード など)
- 効果の文字数が少ないカード(後の工程が楽になる)
- ノーマル(光ってない)カード
- 傷の少ないカード
さらに可能であれば
- 自分の作りたい属性(光・闇・風・火 など)
- 自分の作りたいものとレベル(星アイコン)の数が同じ
を選ぶと後の工程が減って楽になると思います。
私の手元にあった中で一番文字数が少ないのはこちらのカードでしたので、このツバメちゃんを魔改造していきます。

以下がマルチプリンターの操作方法となります。
こちらは「ファミリーマート」の例ですので、ほかのコンビニでは操作方法が異なります。
プリンターの操作(ファミマの場合)
TIPS:スキャンのサイズが60×87の理由

遊戯王カードのサイズは横幅59 縦幅86です。


しかし、今回スキャンする際に設定したのは横60 縦87、縦横ともに1mm大きいです。
この理由は、ピッタリサイズだと見切れてしまい角が鋭角になってしまうためです。
下の画像は「59×86」でスキャンしたものです。
カードの下部分を見ると、見切れてしまっていて角の丸みが消えて鋭角になっているのが分かります。
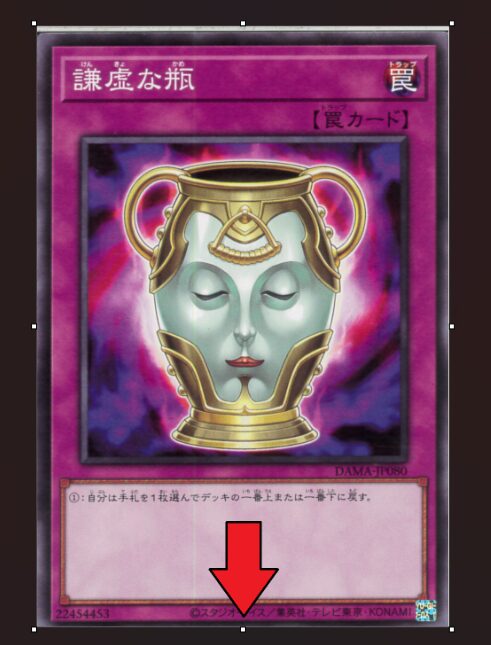

もっとも、これは筆者の近くのファミマの場合なので店舗によるかもしれませんが「ぴったり」より余白が残るようにした方が無難だと思います。
あとは、カードのデータをPCに移せばこの工程は完了です。
画像編集ソフト(GIMP)の導入
この工程の目標
GIMPの導入
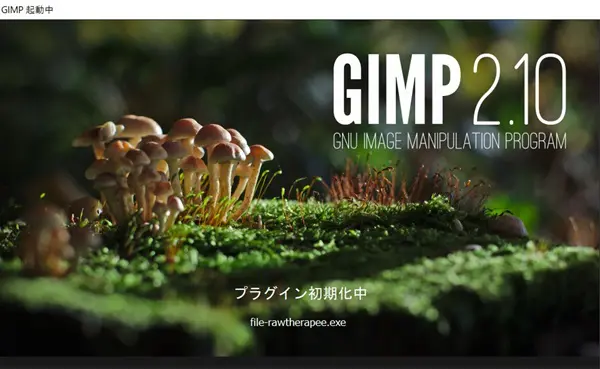
必要な物
- 特になし
カードをデータ化した次は、そのデータを編集するためのソフトを用意しましょう。
GIMPという無料かつ高性能な画像編集ソフトが存在しますので、今回はそちらを使います。
もし既にGIMPを導入済みという方はこの工程も飛ばして大丈夫です。
GIMPを導入する方法は下の記事で解説していますので、そちらを参考にしていただければと思います。
[blogcard url="https://kawaii-jp-figure.com/gimp-install/"]
カードデータから文字やアイコンを消す
この工程の目標
カードデータからテキストやアイコンを消す

必要な物
- STEP1でデータ化した遊戯王カード
- クレジットカード or PayPal or Gpay(文字消しソフトの無料トライアル利用のために必要。課金はしない)
早速インストールしたGIMPを使ってカードデータを編集したいところですが、その前にまずオリカ作りの際に邪魔となる部分を消していきます。
消していくのは、下の画像の赤字で囲った部分です。

ちなみにスキャンしたカード選びで作りたいものと同じ属性・星の数の物を選んだ場合それらは消さなくて大丈夫です。
で、問題はどうやって消していくのかということですが、今回私はFotorという画像編集サイトの無料トライアル期間を利用して消しました。
[blogcard url="https://www.fotor.com/jp/features/remove-text-from-image/"]
類似のサイトはいくつか存在するのですが、Fotorの方で私的に満足できる結果が得られたので、今回はこちらを使っていきます。
Fotorにログイン&無料トライアル
サイトトップページの右上の「登録」や右下の「無料トライアル」を押します。
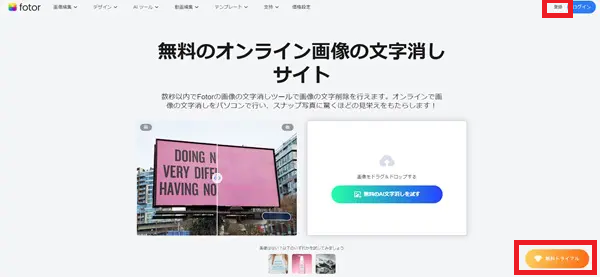
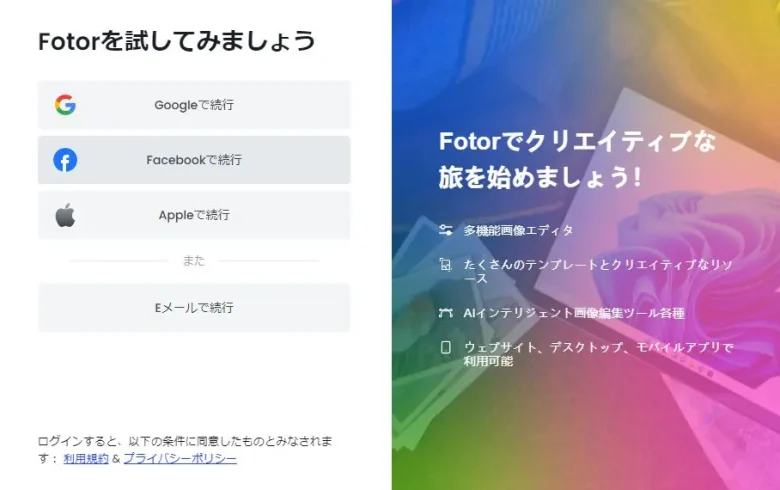
上に画面に飛ぶと思いますので「Eメールで続行」で新しく会員登録するか、その他の方法(Google・Facebook・Appleアカウント)でのログインを選びます。
私は「Eメールで続行」で新しくアカウントを作りました。
そうした場合、入力したメールアドレスにFotorからメールが届くと思うので、メールやサイトの指示に従ってログインを完了します。
Fotorの無料トライアルを開始する
お次は無料トライアルを開始する方法。
「無料のAI文字消しを試す」を押すと、画像を選択できるのでスキャンしたカードのデータを選択します。
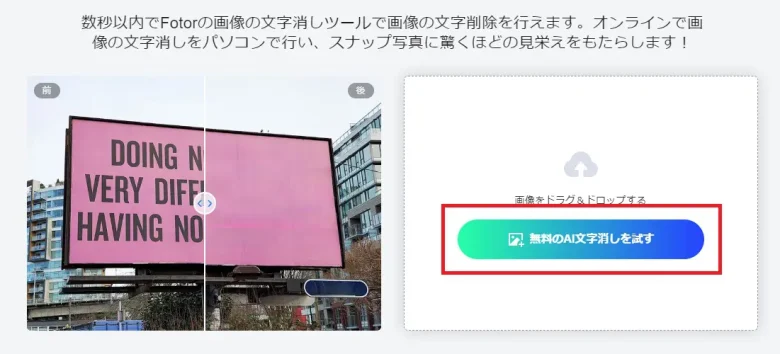
すると無料トライアルの案内が出ると思いますので、画面に沿って進みます。
(もし案内が出なければ右上の「無料トライアル」を選択)
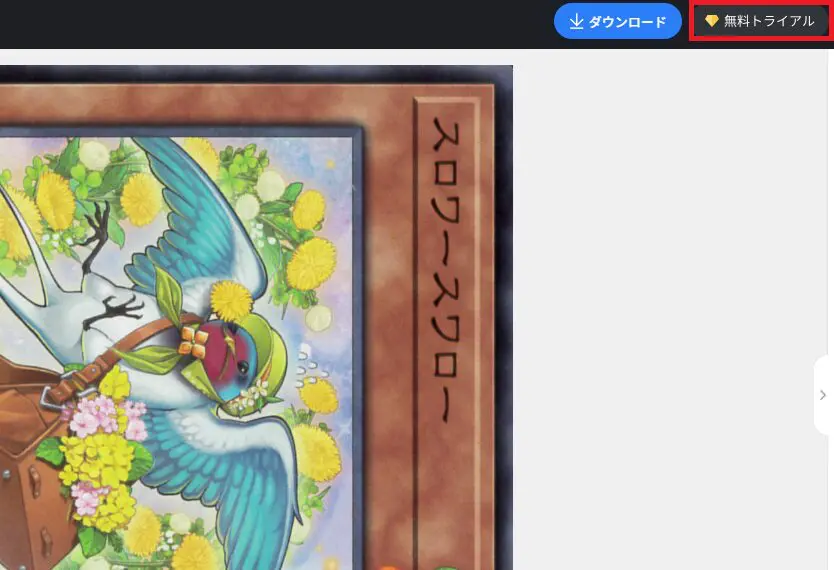
進んでいくと支払方法の選択が出てきますが、この時点で支払いが発生するわけではなく無料トライアル期間の7日以内に解約すれば課金はされないのでご安心を。
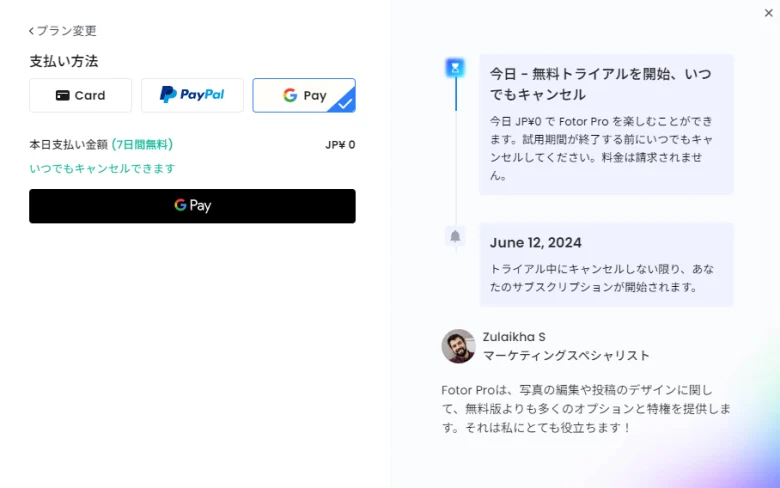
支払方法は「クレジットカード」「PayPal」「Gpay」の三種類。
私はGpayを選びましたが、それぞれ都合の都合の良い方法を選んでいただければと。
無料トライアル利用から解約せずに7日経つと、選択した支払方法での課金が始まります。
支払いは年間利用料金のみで4,000円超と高額なので、課金するつもりが無い人は注意してください。
文字やアイコンの削除
無料トライアルが開始出来たら、いよいよ文字などを消していきます!
既に画像は読み込めていると思いますので、さっそく消していきましょう。
(ダークモードを解除し忘れていたので、画像が暗くてごめんなさい)
削除は赤枠で囲っている部分で行うのですが、試しに「自動」で「取り除く」を押してみましょう。

すると、選択された画像から自動で文字などを削除してくれます。
しかし......
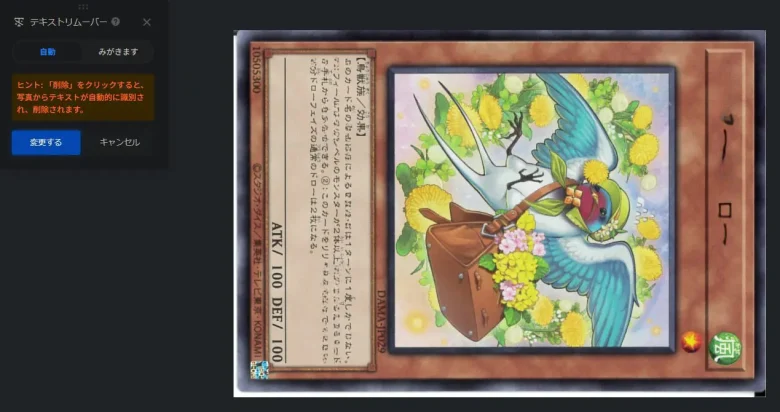
仕方ないのですが、小さい字は全く消えていないし、大きい字も完全に消えていないしで「自動機能」では不十分です。
手動でやっていきましょう。
手動での消し方はいたって簡単です。
左上のメニューの「みがきます」を選択して、消したい文字やアイコンをマウス操作でなぞり「取り除く」を押すだけです。

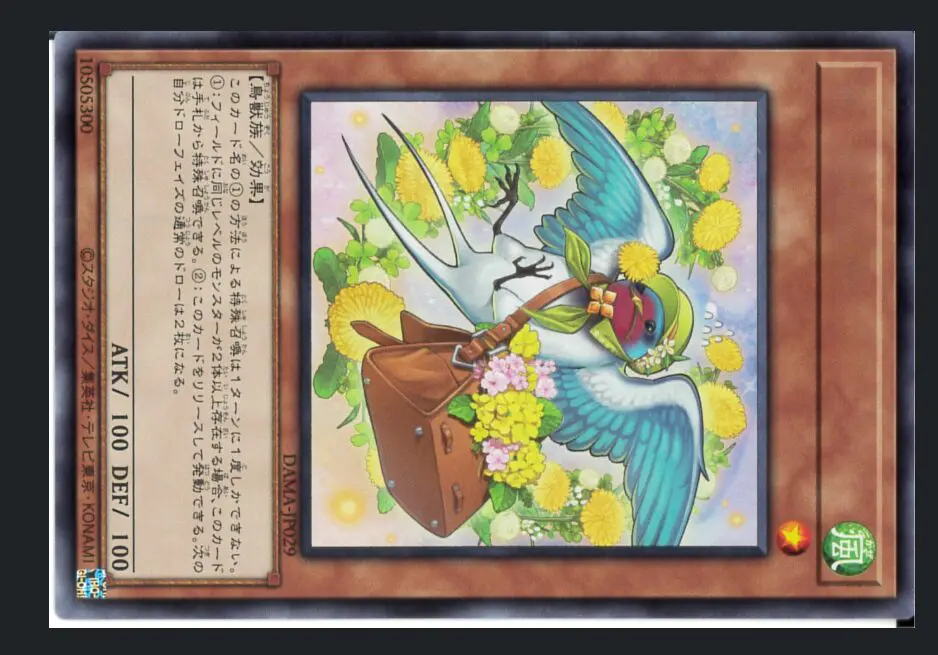
一発で、遠目では分からないぐらい消えてくれました。
近くでよーく見ると、消した跡がうっすらと残っているのですが、これぐらいなら後から同じ場所に文字を被せるので問題なし!
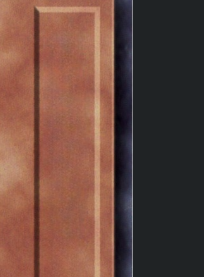
そしてお次は効果欄の文字。
筆者の体験談だと、効果欄の文章はちびちび消さずに全体的に塗って消すと、上手く消えてくれます。
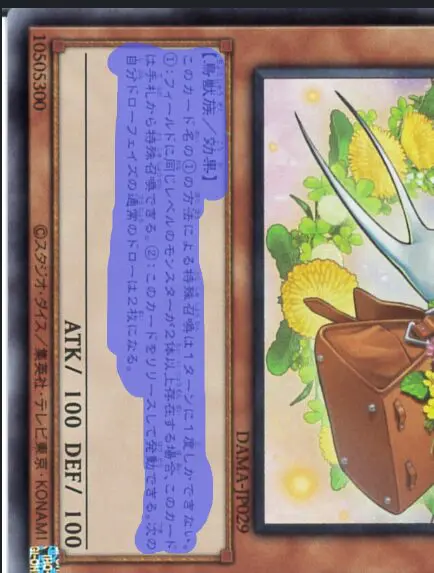
しかし、今回は消しきれず汚れのように文字が残ってしまいました。
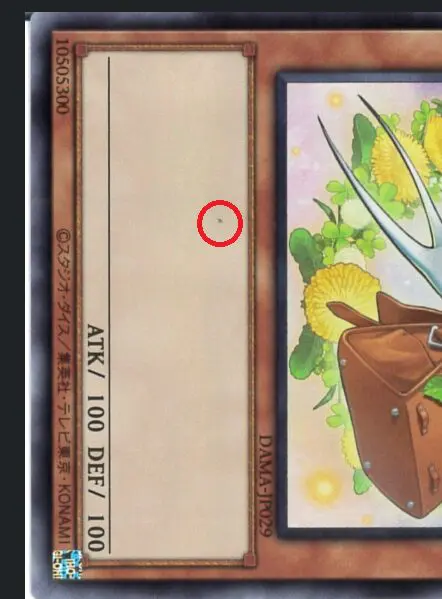
こういう場合は、再度マウスで塗って消せばOKです。
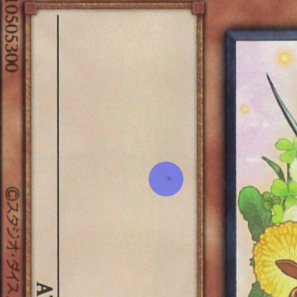

次は、鬼門のホログラムシールです。
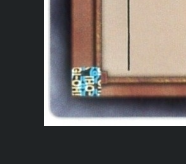
こちらは文字同様消すことができるのですが、カードの外側の黒い部分に重なっていたりなかなか厄介な存在です。
しかし、下の画像のように「ぽんっ」とスタンプを押すようにマウスで選択すると、案外一発で綺麗に消えてくれたりします。
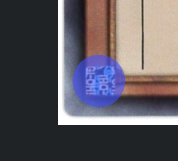
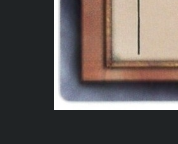
これはAIの機嫌次第で上手く消えたり、そうでなかったりするので、上手くいかなかったら選択領域を変えてみたりしてやり直すなどトライ&エラーをしてみましょう。
あとは、小さな文字を消していきましょう。
ブラシサイズを変えるとやりやすいですよ!
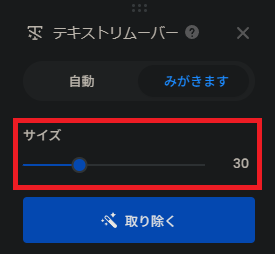
ここから先は「作りたいカードとは別の属性やレベルのカードをスキャンした人向け」です。
まぁやることは同じで、アイコンとレベルをマウスで選択して消すだけなんですけどね!
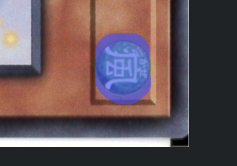
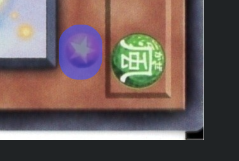
もしもカードのデータにスキャン時についた汚れやノイズがあれば、そちらもFotorで消すことができます。
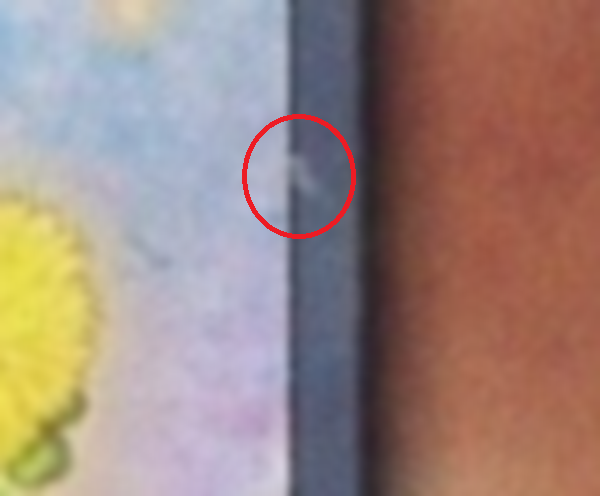

削除作業が終わったら、右上に「ダウンロード」から画像を保存します。
「JPG」と「PNG」が選べますが、使うのは「PNG」なのですが、一応JPGも保存しておきましょう。
「透明な背景」にチェックを入れてください。
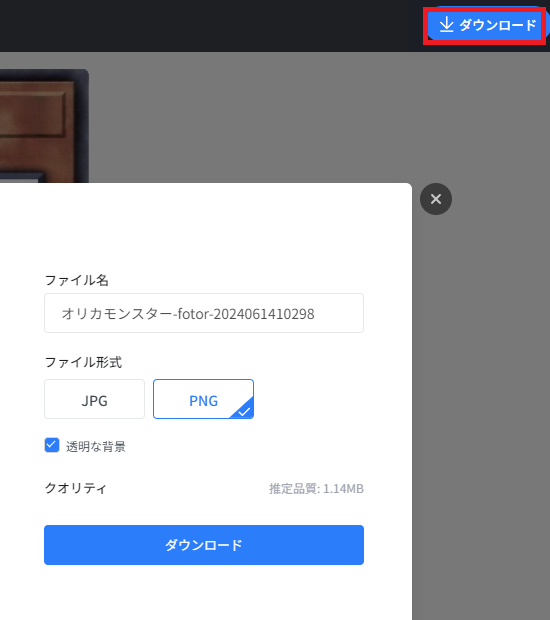
どうでしょう、だいぶすっきりしたカードになったのではないでしょうか?
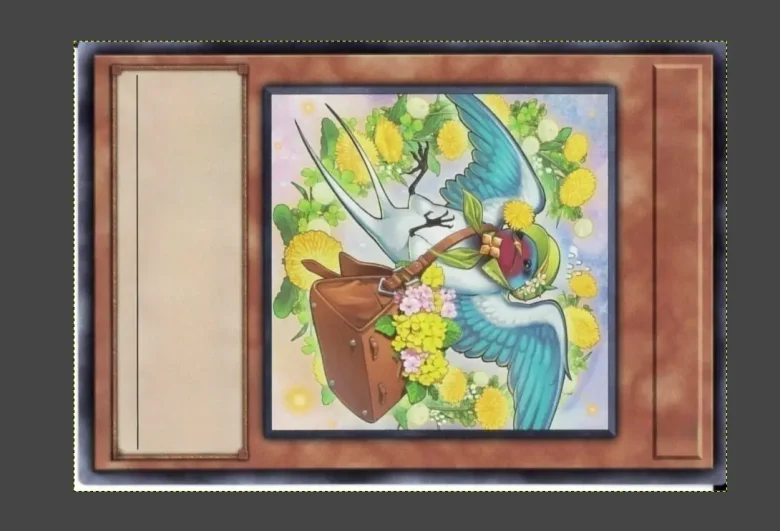
最後に
お疲れさまでした!
画像が多くなってしまうとページが重くなってしまうので、第一回目はとりあえずはここまでです!
次回はカードの枠(フレーム)を完成させて、イラストを入れる一歩手前までやっていきます!